バースディーカードなどにも応用できる二つ折りのカードをつくってみます。
今回は季節柄寒中見舞としましたが、中身は合格祝いでもなんでも可です。
できあがりイメージはこちらです。
1.ワード講座の復習
まずは以前のワード講座の復習からどうぞ
1)ページ設定
今回はA4用紙を縦半分にした細長い紙に設定します。
ファイルページ設定で、A4の場合幅297高さ210になっていますから、
用紙サイズを「サイズを指定」にして、高さを半分の105ミリにします。
余白も小さめにしてください。あまり小さくするとプリンターが余白を
必要とするものでは修正しますかとでますから、修正しておきましょう。
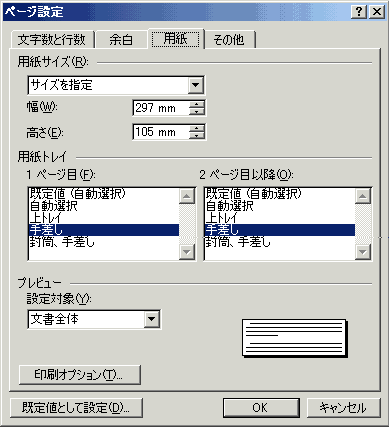
参照
2)グリツド線
普段便箋のように線を出して文字を書くのがお好きな方は
横のグリッド線がでているかもしれません。無地の方がお好きな方も
いらっしゃいますよね。でていない方は表示クリッド線で表示します。
グラフ用紙のように升目があったほうがきれいなレイアウトに仕上がる
ので、図形描画ツールバーの図形の調整ボタンのグリッドで
文字グリッドを表示しておきましょう。
図形描画ツールバーがでていない方は表示のツールバーから出します。

参照
3)ワードアート
カードを開いたときの左側のページから作成します。
タイトル文字はワードアートを使いました。文字は寒中見舞いでも
おたんじょうびおめでとうでも祝合格でもいいですね。
図形描画ツールバーの真ん中あたり、Aのボタンから
ワードアートギャラリーからお好きなタイプを選んでOKボタンを押し、
ここに文字を入力というところに寒中お見舞い申し上げますと入れて
文字の形や大きさ、書式などを決めてからOKボタンです。
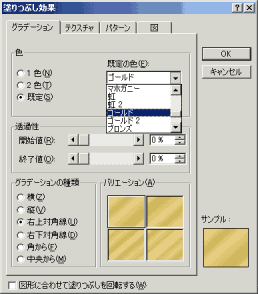
参照
4)テキストボックス
四角い枠の中に文字をいれます。先ほどのワードアートのボタンの左
に縦書きテキストボックス、その左に横書きテキストボックスが
あります。このボタンをおしてポインタを画面中央に持ってくると
十文字の形になりますから、文字を入れたい場所の左上から右下に
向かってドラッグします。文字が入ったら、テキストボックスの
書式設定で塗りつぶしの色を淡い色にしてお好きなパターンを
お選びください。あまり濃い色にすると文字が見えにくくなります
からご注意ください。線の色はなしにしておきます。
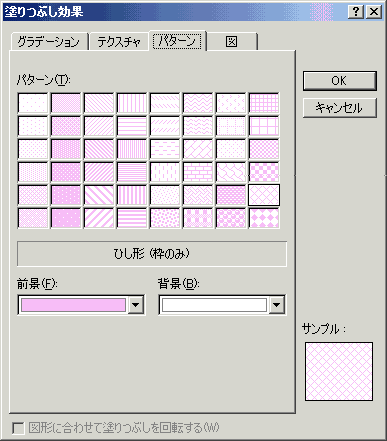
参照
5) 画像ファイルの貼りつけ
マイピクチャーなどに保存してある画像を見開きの右側にはりつけてみます。
挿入、図からファイルをえらんでください。周りに黒いハンドルがでてくる
状態では自由に場所を移動できませんので、図ツールバーの
テキストの折り返しボタン(犬の絵)から四角などを選んでください。
白いハンドルが出て自由に場所や大きさを変更できます。

2.罫線の種類
復習ばかりではそんなのしってるわよといわれる方の為に、今回ちょっと
変わった罫線をご紹介します。見開きカードの表書きと裏書の部分に
テキストボックスから文字をいれます。そのまわりの線に凝ってみます。
まず裏書の部分は2ページ目の左側になります。送った人、つまり自分の
データを書き込みます。表書きの部分、右側には送る相手のお名前を
きれいな枠で囲んで入れてみます。テキストボックスからお名前を
いれたら、フォントを大きくしたり飾り付けをして、線の種類ボタンから
線の太さを4.5Pとか6PTとかの太めにします。線の色を選んでから、
線のパターンで球とか、編み込みなどを選びます。いつもの二重線や
点線より、ぐっと表情豊かな囲み線ができます。
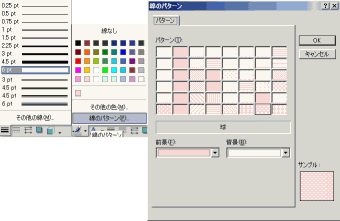
この下にワードアートをいれて完成です。左右が同じ大きさになるように
真ん中に薄い色で折り線を入れておくとわかりやすですね。
すこししっかりした紙(たとえばA4ケントを半分に切って)に
両面印刷してみましょう。
次回ははがきカレンダーです。
=========================== ご質問コーナー =======================
メールマガジンのバックナンバーでvol.26をよまれたokitaさんから
ワードのご質問です。ワード97では表の離れた列幅を統一する場合は、
罫線メニューのセルの幅と高さからセル幅を変更するのですが、
ワード2000にはありませんとご指摘いただきました。
表のプロパティーから列タブで同じように列幅を数値で指定して、
そろえることができます。同様に行タブで行の高さも揃えることが
できますので、こちらもおためしくださいませ。
なお、以前からメールマガジンは読んで下さっていたそうですが、
文字だけでは理解しづらく、最近常時接続環境になり、HPで図解を
みながらお勉強しなおすとよく理解できるとうれしいお便りを頂きました。
next DTPトップ