昨年の卓上カレンダー、中身はもう使えないけど、入れ物はしっかりしているしと
今年の手作りカレンダーをいれて飾ってみました。
はがき縦のサイズで丁度収まりました。お子さんの写真やペットの写真など
いろいろに楽しんで見てください。
できあがりイメージはこちらです。
1.書式設定
はがき縦の書式にして余白を少なめにしておきます。
ファイル、ページ設定-用紙からはがきですね。
余白は左右と上を10ミリに、下は13ミリに設定しました。
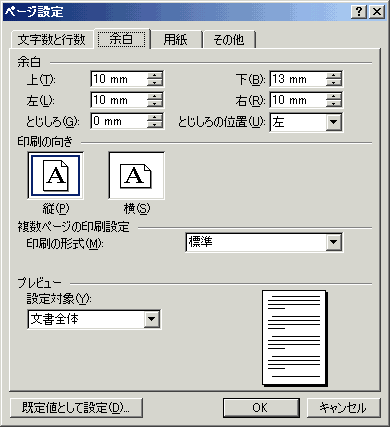
2.写真やイラストの挿入と加工
おすきな写真やイラストを挿入してください。
前回と同じく、挿入、図、ファイルからです。
そのままで絵の中をクリックすると回りに黒いハンドルが
8個でて、図ツールバーがでてきます。
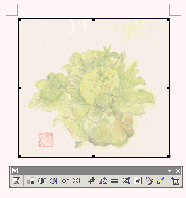
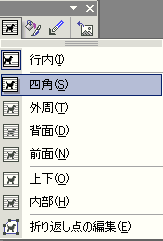
犬の絵のあるテキストの折り返しボタンから四角を
選ぶと回りのハンドルが白い四角にかわります。
これで自由に場所を移動したり、大きさを変更することができます。
図の左上のハンドルを右下に向かってグラッグし、少し小さくします。
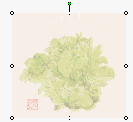
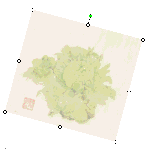
図の上に緑色の丸がありますが、これは回転
ハンドルです。ワード2000までは回転ボタンを
押したときだけ四隅にミドリの回転ボタンがでましたが、
2002からは最初からでているようです。
これを右側に廻して少し回転します。
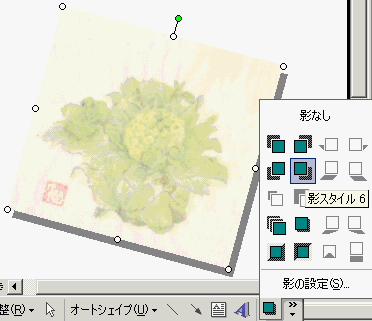
次に画面下の図形描画ツールバーの右端のあたりにある
影付きスタイルボタンから影スタイル6を選びます。
影の設定ボタンから影の設定ツールバーをだして、
影の色をベージュにします。影の微調整ボタンから
影を太くすることもできます。
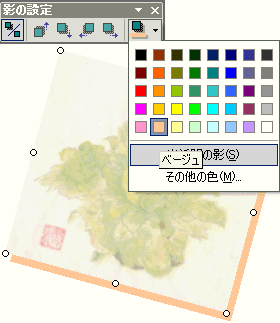
3.テキストボックス
次にテキストボックスから2月の文字をいれます。
テキストボックスをクリックするとXPの場合は
描画キャンパスというが2枚目のはがきに出てしまいます。
これは地図や家計図など、たくさんの図形を組み合わせて
一つの図のようにあつかう機能です。グループ化では
一つずつの図位置が変更できないのに対して、
こちらではドラッグで自由に移動できます。
今回のように必要ない場合は出てきた直後にエスケープキーを
押すか、描画キャンパスの外に描けばキャンセルできます。
そのたびにキャンセルするのはわずらわしいという方は
ツール、オプションの全般タブから「オートシェイプの挿入時、
自動的に新しい描画キャンパスを作成する」のチェックを
はずして下さい。
ここに2月といれます。文字を選択して、書式、フォントから
丸ゴシック、12ポイント、太字、斜体、文字色は茶色に
してみました。テキストボックスの中でセンタリングして、
線の太さを6Ptに、色はベージュに、線の種類は紙ふぶきに
してみました。このあたりは前回の復習ですね。
バランスのいい場所にドラッグして配置します。
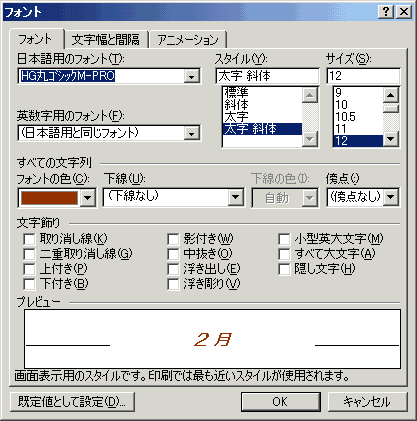
4.表の作成
次に表を作成します。カーソルが図の下で点滅しているのを
確認して、罫線メニューの挿入、表から7列6行の表を作ります。
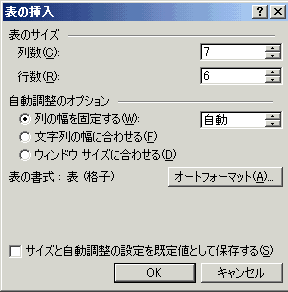
一番上の行には日から土までの漢字をいれます。
2行目の右から2つ目に1、その下に2といれ、3行目左端から3、4・・・
と28までの数字をいれます。一番下の線を少し下にドラッグして広げます。
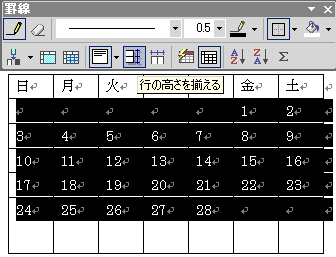
罫線ボタンを押して罫線ツールバーを出し、2行目から6行目までを選択
して行の高さを揃えるボタンを押します。その左隣にあるボタンから
中央ぞろえをえらんでください。列選択して、日曜日を赤字に、
土曜日を青字にして全体に太字にして出来上がりです。
余裕のある人は表の色や文字色を変えてあそんでみてください。
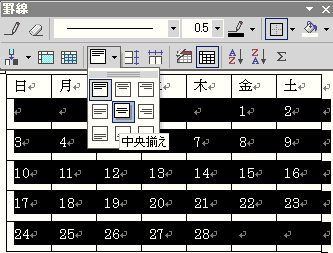
次回は3つ折りパンフレットです。
=========================== ご質問コーナー =======================
ワードで3行4列の表を作って、一番上の行を2列ずつ結合し、一番下の行
は4列同じ幅にそろえ、真中の行は短く長く短く長くの変則な確認印の表を
作成しました。真中の行のセル幅を左右揃えようとしたのですが、うまく行
きません。とのご質問です。今日の幅と高さでは揃えられないようなので、
グリッド線を出しておいて、それに揃えるとうまくいくようです。
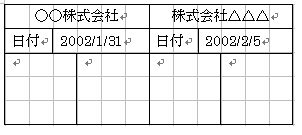
next back DTPトップ