段組を使って教室のパンフレットをつくってみました。裏表2ページです。
できあがりイメージはこちらです。
1.書式の設定
ページ設定で、A4用紙を横置きにし、余白は右のみ13ミリ、残りは
10ミリに設定しました。
表示グリッドからグリッド線を表示し、図形の調整ボタンからグリッドで
文字グリッドと行グリッドを2にしました。
書式、段組から3段を選び、段の幅をすべて同じにするのチェックを
はずします。1段を23字に、2段を24字に、3段を22字にします。
境界線を引くにチェックします。余白を必要としないあたらしいタイプの
プリンターをお持ちの方は余白を全部5ミリにされて段と段の幅を10ミリ
に、段の幅はすべて同じしてください。境界線は作成するときの目安と
するだけなので、完成後にはチェックをはずしてください。
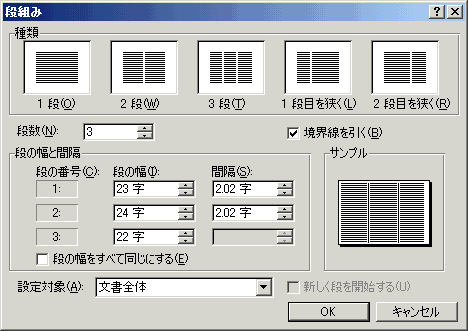
2.レイアウトを決める
画面では開いた状態で作業しますが、三つ折りにした状態ではどうなるか
を考えながらレイアウトしていきます。1枚目の一番左側にくるのが折った
状態での表紙です。1枚目の真中は裏になりますので、ここに連絡先や地図
をいれます。2枚目は開いた状態で1枚になりますので、バランスを考えて
写真などを配置します。スーパーのチラシの裏にでも下書きをしましょう。
3.文字を段区切り、改ページ
タイトルと中の文字をいれていきます。
最初は「■なにを勉強しますか」と書いて6行2列の表をいれます。
次に「■いくらかかるのかな?」と文章です。大体の場所がわかりやすい
ように段の終わりには段区切りをいれましょう。カーソルを文章の最後に
おいてメニューの挿入から改ページ、カーソル位置へ挿入、段区切りです。
真中の段には「■ご連絡はこちらへ」と連絡先、地図をいれました。
右の段は表紙ですから、メッセージとメッセージの発信者が要ります。
1ページ目の最後は改ページでもいいですね。コントロールとエンターを
押すと改ページになります。
2ページめには「■どんな人がお勉強しているの?」と文章で段区切り、
真中の段には「■こんなパソコンでお勉強しています」と文章で段区切り、
右の段には「■ホームページやメールマガジンでも」と文章、
メールアドレスとURLをいれました。
段区切りが入っていることがわかるように、編集の表示ボタンを押して
おいてください。画面上右側あたりの100%と書かれた窓の左あたりです。
文章はルーラーのインデントボタンを活用して見やすく調整します。
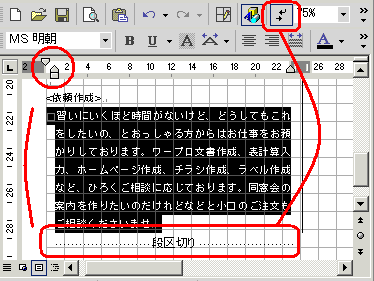
4.図の挿入
表紙のタイトルにはワードアートを使いました。裏の画像はクリップ
アートをいれます。教室の写真とパソコンの写真はデジカメで撮影した
ものをホームページやメールマガジンはプリントスクリーンで切り取り
地図はちょっとこってワードで作成したものとネットから頂いたものを
貼りつけました。
5.段落の網掛
1ページ目の「■なにを勉強しますか」の行を改行マークもいれて選択します。
ここがポイントです。文字だけを選択すると文字の網掛になりますが、
改行マークを一緒に選択することで段落の網掛になります。メニューの
罫線から「線種とページ罫線と網掛の設定」を選び網かけタブから
設定対象が段落になっていることを確認して、背景の色をベージュに
してみました。このとき文字の書体を変更しました。
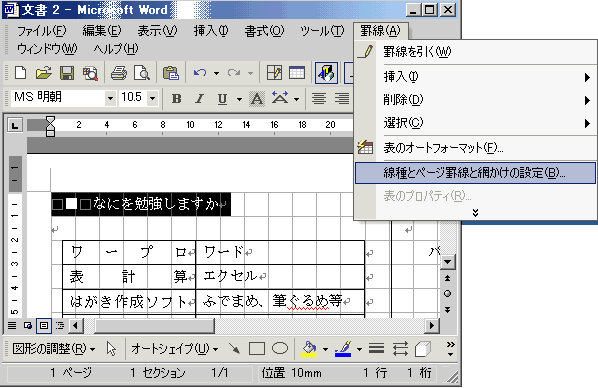
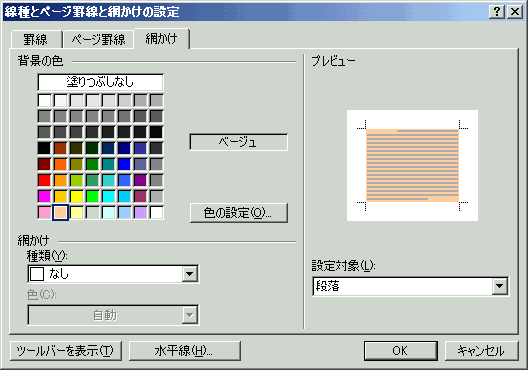
一つの段落を設定したら、貼りつけボタンの隣、書式のコピーボタンを
押してマウスポインタに刷毛の形がついてきたら、次に網掛する段落を
ドラッグします。何回も繰り返す場合は、書式のコピーボタンを
ダブルクリックしておくと簡単ですね。
両面に印刷して3つにおれば出来上がりです。
次回はレターセットです。今回表紙に使ったチューリップの絵を
オートシェイプの曲線を使って描きます。お楽しみに。
=========================== ご質問コーナー =======================
写真のファイルが開けないというご質問です。これはスキャナやデジカメに
入っていたソフトを一旦入れた後、削除した場合によくおこる現象のよう
です。私もスキャナからいれたソフトを削除したあと、ペイントで作成した
ファイルをダブルクリックしてもひらけなくなりました。デスクトップに
作成したペイントのショートカットにドラッグしてアプリレーションから
開くにしていたのですが、ファイルの関連付けをいじればいいと聞いて、
隣のMEマシンの表示からファイルの種類でいろいろいじっていたら、
今度はBMPだけでなくJPGファイルも開けなくなりました。
そこで、ウインドウズ98のはいっているノートパソコンを見せてもらって
そこから同じように設定するとみごと復活しました。
マイドキュメントなどのメニューから表示、フォルダオプションで
ファイルの種類タブから登録されているファイルの種類を選びます。
ペイントで作成したファイルはビットマップイメージです。
ここにがない場合は追加ボタンから追加します。
写真はJPGイメージのことが多いですね。編集からタイプの説明で、
JPGイメージ、内容の種類でimage/jpg、拡張子は.jpgでopenとか、
開くとかを選びます。ない場合は新規ボタンからつくります。
この編集で、参照から"C:\Program Files\Common Files
\Microsoft Shared\PhotoEd\Photoed.exe" "%1"などと記入して
OKボタンを押しました。場所はそれぞれ違うみたいですから
なるべく同じような方に見せていただいてそのとおりに設定するのが
いいみたいです。うまくいくといいですね。
next back DTPトップ