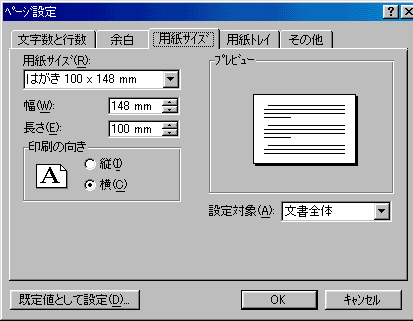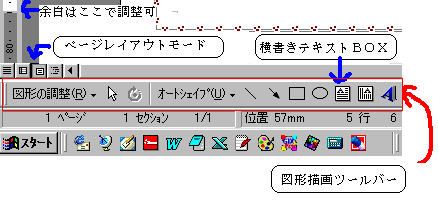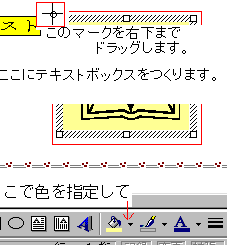6 ページ設定とページ罫線とテキストBOX
1.ページ設定
前回つくったカードをいよいよはがきのサイズにしてみます。
 ワードのメニューのファイルからページ設定を開きます。
ワードのメニューのファイルからページ設定を開きます。
左から「文字数と行数」「余白」「用紙サイズ」「用紙トレイ」「その他」
とならんでいるものをタブと呼びます。
この用紙サイズのタブをクリックします。
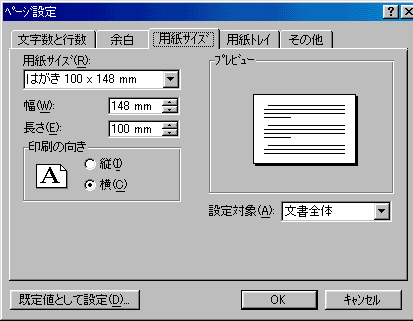
用紙サイズがA4となっていると思いますので、
ここの右にある小さな▼を押します。
それでもはがきがないわという方は下にでてきた▼を
押してください。はがきというところをクリックして、
その下の印刷の向きを横にして、今度は余白のタブをクリックします。
上下左右の余白を1センチにします。これはでてきた小さな▼を押して
15まで下げてもいいし、マウスで35mmというところをドラッグして、
青くなったときにキーボードから15といれてやってもいいです。
OKボタンを押してワードの画面に戻ったら、小さくなっていますね。
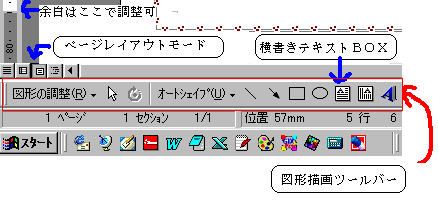
あれっ私は小さくなってないという方は画面左下の表示モードを
ご確認ください。
一番左側の標準表示でなくて、左から3番目の
ページレイアウト表示にするとはがきらしく表示されます。
2.ページ罫線
それではカードの周りを囲んでみましょう。
これは罫線メニューの中の一番下、ページ罫線をつかいます。
 メニューの罫線から「線種とページ罫線と網掛けの設定」を開きます。
メニューの罫線から「線種とページ罫線と網掛けの設定」を開きます。
ページ罫線タブの絵柄というところから好きな絵柄をお選びください。
OKボタンを押して、印刷プレビューで確認します。
下の行が切れて2枚になる場合の修正方法はいくつかあります。
1)文字サイズを小さくする
まずYちゃんとママよりの行を12ポイントに変えます。
今回はこれだけで1枚に収まると思います。
2)段落の間を小さくする。
普通のA4文書などで、あと1行で収まるのにという場合など、
改行マークを一つ取るだけですんなり収まったりします。
3)左にある垂直ルーラーの中央の明るい部分が文字入力の範囲、
上下にある暗い部分が余白の領域です。
この境目にマウスを持っていくと矢印が上下についた形にかわるので、
このときに上下にドラッグすると余白を調節できます。
3.テキストボックス
メニューの表示からツールバーを選んで図形描画ツールバーというのを出します。
これは画面の×ボタンの下あたりのグレーの部分を右クリックするか、
100%と書かれた窓の3つ左の図形描画ボタンを押しても出てきます。
画面の下の方に図形の調整という文字が見えますでしょうか。
その真中あたりにテキストボックスと縦書きテキストボックスが並んでいます。
 テキストボタンを押してマウスをワード画面にもってくると十字の形になります。
テキストボタンを押してマウスをワード画面にもってくると十字の形になります。
これをプレゼントリストの右側で四角くドラッグしてみましょう。
箱の中にカーソルが点滅しています。
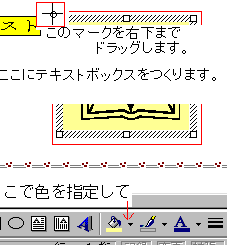
Wingdingsにある本の絵を入れてみましょう。
挿入から記号と特殊文字のウィンドウを開き、
本の絵を選択して、48ポイントに拡大し、
先ほどの図形描画のツールバーのテキストボックスの3つ右にある
ペンキのボタンから薄い黄色を流し込み、その右の線のボタンの右の▼を押して
線なしにしておくと周りから線がなくなります。
5行目と6行目にインデントをかけ、
プレゼントリストに黄色い網をかけて完成です。
これを応用してみなさんの感性できれいなカードをお作りください。
次回はワードアートとクリップアートをつかって、年賀状をつくります。
back wordtop
next