 英文のフォントはワード98までだと変えてみるまでどんなのか
わかりませんよね。Gothic とあれば日本語のゴシックに似ているもの
Boldとあれば太字ですので似たようなもの、
お好みのものをお選びください。
ワード2000では一覧でそのものの文字が目で確認できるようです。
新しいワードの方はアニメーションで紙ふぶきを選ぶと
お祝いの雰囲気がでます。
2.書式ツールバー
ワード画面の上部に注目してください。
英文のフォントはワード98までだと変えてみるまでどんなのか
わかりませんよね。Gothic とあれば日本語のゴシックに似ているもの
Boldとあれば太字ですので似たようなもの、
お好みのものをお選びください。
ワード2000では一覧でそのものの文字が目で確認できるようです。
新しいワードの方はアニメーションで紙ふぶきを選ぶと
お祝いの雰囲気がでます。
2.書式ツールバー
ワード画面の上部に注目してください。
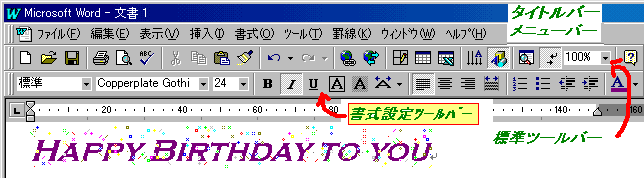
5.書式設定
今回と次回でこんなバースデーカードを作ってみましょう。
--- Happy Birthday to you Yちゃんへ あなたの10回目のお誕生日、心からおめでとう! プレゼントリスト たれぱんだ 図書券 ママより 1999.10.5 --- と入れましょう。 1.文字書式 まず、フォントの書式設定からです。最初の行を選択して、右クリックから、またはメニューの書式から フォントを選びます。 英数字用のフォントのところをCopperplate Gothic Bold、 斜体、24ポイント、色は紫にしてOKを押します。
英文のフォントはワード98までだと変えてみるまでどんなのか わかりませんよね。Gothic とあれば日本語のゴシックに似ているもの Boldとあれば太字ですので似たようなもの、 お好みのものをお選びください。 ワード2000では一覧でそのものの文字が目で確認できるようです。 新しいワードの方はアニメーションで紙ふぶきを選ぶと お祝いの雰囲気がでます。 2.書式ツールバー ワード画面の上部に注目してください。
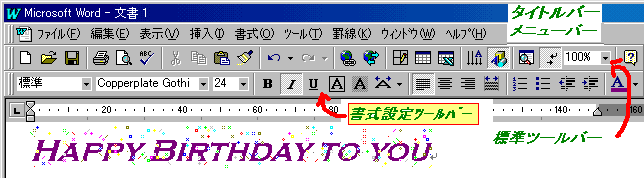
一番上はブルーになっていて、文書1となっているでしょうか。 この部分をタイトルバーといいます。 その下には、ファイル、編集・・・ヘルプとメニューが並んでいます。 この部分はメニューバーといいます。 その下の標準という窓のある一列を書式設定ツールバーといいます。それでは2行目を選択して、このバーからDFPPOP体、14ポイント、 青緑を選びます。ちょっとシックすぎるわという方は、 もちろんもっとカラフルなものをどうぞ。 今度はその2行目の文字を一文字選択して、書式コピーのボタンを押します。 はさみの隣のコピーの隣の張りつけのそのまた隣の刷毛のボタンです。 これで3行目と7行目をドラッグしましょう。 2行目の文字を一文字選択して、 書式コピーのボタンを押し3行目にドラッグすると 刷毛が消えてしまいます。7行目に書式コピーするには もう一度同じ操作をしなければなりません。 でも、刷毛のボタンを押すときにダブルクリックしてやると、 なんどでも書式のコピーができます。
| 3.文字囲みと文字の拡大 10.5と書かれた隣からBの太字、Iの斜体、Uの下線とあって、 その隣から囲み線、網掛け、文字の拡大縮小とならんでいます。 普通文字の拡大ボタンを1回押せば横に200%になりますので、 リストから150%を選びます。 4.均等割付と右寄せ、センタリング 文字の拡大縮小ボタンの隣にあるのが両端揃え、中央揃え、右揃えで、 その隣が均等割り付けです。 すると何文字に揃えますかと訊いてきますので、 上の5文字に揃えるために5文字と教えてやります。 そのままでは文字が消えたようにみえますが、大丈夫です。 はさみの2つ左の印刷プレビューのボタンで確認してみましょう。 この画面は閉じるボタンを押すと元の文字入力画面に戻ります。 |
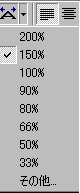 |
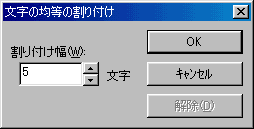
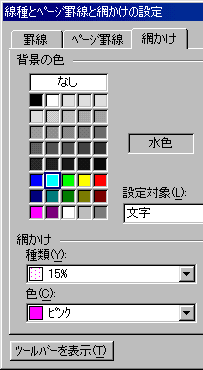 |
|
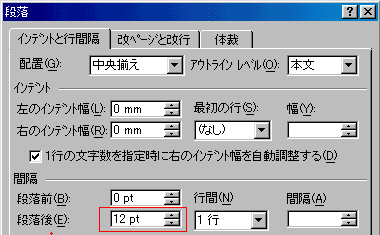
ここからは声をいれることもできます。 閉じるボタンの左にあるボタンを押して録音します。 アクセサリーのサウンドレコーダーからでも同じです。 1行目の紙ふぶきや声などを利用する場合は、 カードとともにFDをそえましょう。 それでは今回の文書をバースデーカードという名前をつけて、 前回つくった練習フォルダに保存しておきます。 次回はページ設定で、このカードをはがきサイズにしてみます。 back wordtop next