4.箇条書きと段落番号
前回の文章は何分ぐらいで打てるようになりましたか。
今回は箇条書きの練習です。
まずはこの目次を入力してください。
新規作成と8月の間でタブキーを1回押しておきます。
起動と終了 新規作成 8月 5日 配信済み
文字の入力 選択の仕方 8月20日 配信済み
移動とコピー インデント 9月 5日 配信済み
箇条書きと段落番号 9月20日 今回配信
書式設定 10月上旬予定
ページ設定 10月下旬予定
ページ罫線と表 11月上旬予定
図形とテキストBOX 11月下旬予定
ワードアート クリップアート 12月上旬予定
段組 12月下旬予定
差込印刷 1月上旬予定
ウォーターマーク ヘッダーフッター 1月下旬予定
起動するとまずATOKがでてくるという方は
タスクバーの中の日本語入力システムのボタンを右クリックして、
通常使う日本語システムをMS-IMEにしてやってください。
 全部の行を選択して、ツールバーの段落番号ボタンを押します。
先頭にきちんと番号が表示されたでしょうか。
全部の行を選択して、ツールバーの段落番号ボタンを押します。
先頭にきちんと番号が表示されたでしょうか。
 また、選択された状態で、ルーラーのタブをドラッグすると好きな位置で、
月の項目を揃える事ができます。
また、選択された状態で、ルーラーのタブをドラッグすると好きな位置で、
月の項目を揃える事ができます。
 それでは選択した状態で、箇条書きボタンを押してみましょう。
とりあえずどれかの記号で出てきますので、
書式から箇条書きと段落番号を選んで、好きな記号に変更してみましょう。
それでは選択した状態で、箇条書きボタンを押してみましょう。
とりあえずどれかの記号で出てきますので、
書式から箇条書きと段落番号を選んで、好きな記号に変更してみましょう。
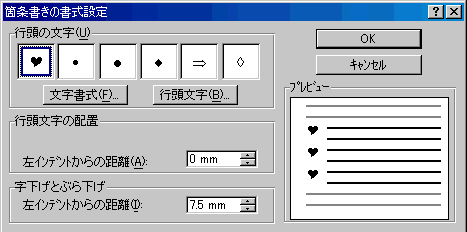
 丸や四角ではものたらないという方は変更ボタンから
ハートでもペンでもお好きなのをえらんでください。
文字の書式では点滅したり、花吹雪がちったりと
かなり楽しめるものもあるようです。
丸や四角ではものたらないという方は変更ボタンから
ハートでもペンでもお好きなのをえらんでください。
文字の書式では点滅したり、花吹雪がちったりと
かなり楽しめるものもあるようです。
 画面の見え方が最近違うんですけどという方は
画面左下の表示モードを確認してください。
左から標準表示、オンライン表示、ページレイアウト表示、
アウトライン表示とならんでいます。
ページレイアウト表示にしてしまうとこのボタンがみえなくなるので、
画面上のメニューの表示から標準表示、
またはページレイアウト表示に戻してやりましょう。
画面の見え方が最近違うんですけどという方は
画面左下の表示モードを確認してください。
左から標準表示、オンライン表示、ページレイアウト表示、
アウトライン表示とならんでいます。
ページレイアウト表示にしてしまうとこのボタンがみえなくなるので、
画面上のメニューの表示から標準表示、
またはページレイアウト表示に戻してやりましょう。
 このファイルをれんしゅう3として保存しておきます。
ところでデスクトップにはれんしゅうファイルが
3つもたまってしまいましたね。
この調子でどんどん増えていくと、デスクトップがファイルだらけで
みにくくなります。ここはひとつ専用の入れ物のを作ってみましょう。
デスクトップのなにもないところで、右クリックして、
新規作成からフォルダを選びます。
新しいフォルダという文字が青くなっているときに、
そのまま上から練習といれます。
エンターキーを押すと「練習」フォルダができました。
それでは画面にある3つのファイルを選択しましょう。
もしかたまってあるようなら、
マウスポインタが矢印になっているときに
3つがはいるような四角いエリアの左上から右下までをドラッグして、
全部を選択します。3つのファイルが青くなったら、
そのまま「練習」フォルダまでドラッグしていれましょう。
3つのフアイルがばらばらのときはひとつずつドラッグしていれます。
次回からはこの「練習」フォルダに整理していれていきましょう。
面倒だわという方はもちろんMy Documentsでもいいですよ。
このファイルをれんしゅう3として保存しておきます。
ところでデスクトップにはれんしゅうファイルが
3つもたまってしまいましたね。
この調子でどんどん増えていくと、デスクトップがファイルだらけで
みにくくなります。ここはひとつ専用の入れ物のを作ってみましょう。
デスクトップのなにもないところで、右クリックして、
新規作成からフォルダを選びます。
新しいフォルダという文字が青くなっているときに、
そのまま上から練習といれます。
エンターキーを押すと「練習」フォルダができました。
それでは画面にある3つのファイルを選択しましょう。
もしかたまってあるようなら、
マウスポインタが矢印になっているときに
3つがはいるような四角いエリアの左上から右下までをドラッグして、
全部を選択します。3つのファイルが青くなったら、
そのまま「練習」フォルダまでドラッグしていれましょう。
3つのフアイルがばらばらのときはひとつずつドラッグしていれます。
次回からはこの「練習」フォルダに整理していれていきましょう。
面倒だわという方はもちろんMy Documentsでもいいですよ。
back wordtop next
 画面の見え方が最近違うんですけどという方は
画面左下の表示モードを確認してください。
左から標準表示、オンライン表示、ページレイアウト表示、
アウトライン表示とならんでいます。
ページレイアウト表示にしてしまうとこのボタンがみえなくなるので、
画面上のメニューの表示から標準表示、
またはページレイアウト表示に戻してやりましょう。
画面の見え方が最近違うんですけどという方は
画面左下の表示モードを確認してください。
左から標準表示、オンライン表示、ページレイアウト表示、
アウトライン表示とならんでいます。
ページレイアウト表示にしてしまうとこのボタンがみえなくなるので、
画面上のメニューの表示から標準表示、
またはページレイアウト表示に戻してやりましょう。
 このファイルをれんしゅう3として保存しておきます。
ところでデスクトップにはれんしゅうファイルが
3つもたまってしまいましたね。
この調子でどんどん増えていくと、デスクトップがファイルだらけで
みにくくなります。ここはひとつ専用の入れ物のを作ってみましょう。
デスクトップのなにもないところで、右クリックして、
新規作成からフォルダを選びます。
新しいフォルダという文字が青くなっているときに、
そのまま上から練習といれます。
エンターキーを押すと「練習」フォルダができました。
それでは画面にある3つのファイルを選択しましょう。
もしかたまってあるようなら、
マウスポインタが矢印になっているときに
3つがはいるような四角いエリアの左上から右下までをドラッグして、
全部を選択します。3つのファイルが青くなったら、
そのまま「練習」フォルダまでドラッグしていれましょう。
3つのフアイルがばらばらのときはひとつずつドラッグしていれます。
次回からはこの「練習」フォルダに整理していれていきましょう。
面倒だわという方はもちろんMy Documentsでもいいですよ。
このファイルをれんしゅう3として保存しておきます。
ところでデスクトップにはれんしゅうファイルが
3つもたまってしまいましたね。
この調子でどんどん増えていくと、デスクトップがファイルだらけで
みにくくなります。ここはひとつ専用の入れ物のを作ってみましょう。
デスクトップのなにもないところで、右クリックして、
新規作成からフォルダを選びます。
新しいフォルダという文字が青くなっているときに、
そのまま上から練習といれます。
エンターキーを押すと「練習」フォルダができました。
それでは画面にある3つのファイルを選択しましょう。
もしかたまってあるようなら、
マウスポインタが矢印になっているときに
3つがはいるような四角いエリアの左上から右下までをドラッグして、
全部を選択します。3つのファイルが青くなったら、
そのまま「練習」フォルダまでドラッグしていれましょう。
3つのフアイルがばらばらのときはひとつずつドラッグしていれます。
次回からはこの「練習」フォルダに整理していれていきましょう。
面倒だわという方はもちろんMy Documentsでもいいですよ。