バースデーカードはできましたか。今回は年賀状を作成します。
1.テンプレートの作成
前回のバースデーカードは、はがきの横サイズを使いました。
これをはがき横としてテンプレート(ひな型)として保存しておきます。
罫線からページ罫線の罫線なしを選んで、無地のはがきを作ります。
ファイルから名前をつけて保存で、名前をはがき横に、ファイルの種類を
文書テンプレートにして保存します。そのままワードを閉じましょう。
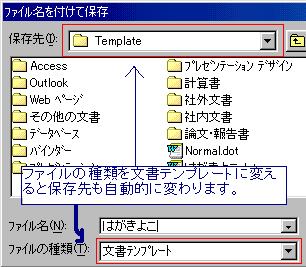
で、次回から、はがきの横サイズでカードをつくりたいときは、
まずワードを開いて、ファイルから新規作成を選びます。
するといくつかのテンプレートの中に先ほどのはがき横がありますので、
ここから作成します。私は縦サイズがいいわ、という方は
ファイル−ページ設定から縦サイズを選んで、
これをはがき縦という名前でひな型にしておきます。
ついでに他のテンプレートもみてみましょうか。
アイコンをクリックするとプレビューが表示されます。
FAXの送付状などは、自分の名前や住所などをいれて
一つお気に入りを作っておくと、重宝します。
これも、相手先の名前の入っていないのはひな型で保存しておき、
作成したものを保存しておきたいときは、種類をワード文書にします。
はがき文面ウィザードがはいっている方は
あっという間に年賀状ができてしまいます。
テンプレートという言葉は耳慣れないかもしれませんね。
普通は素敵なバースデーカードができたら、
これをワードで保存しておいて、別の人に出す場合は
名前のところだけを変えて、別の名前で保存すればいいのです。
でもこの方法だと、間違えて元のカードを上書きしてしまったりします。
テンプレートだと、元のファイルでなく、コピーを呼び出すので安心です。
2.ワードアート
出ている方はそのままで、出ていない方は100%とかかれた窓の3つ左側の
図形描画ボタン(黄色い四角と青い丸と紺のAが合わさったボタンです)
を押します。
出てきた図形ツールバーの中ほど、前回使ったテキストボックスの右隣に
紺の立体的なAがみえますでしょうか。ちょっと傾いていますけれど、
これがワードアートです。これを押すとワードアートギャラリーというのが
開きます。この中からお好みの文字の形を選んでください。
ここに文字を入力という青い画面が出たら、年頭の言葉をいれましょう。
あけましておめでとうとか、謹賀新年とか、シンプルなのがいいですね。
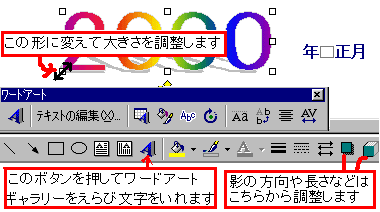
OKボタンを押すと出来上がりです。ワードアートの周りに小さな
四角がいくつかみえますか。これをハンドルといいます。
これがみえているときに、ハンドルの形を
両方に矢印がついている形に変えて、ドラッグすると
大きさを自由に変える事ができます。
私にはハンドルが見えないという方は、マウスポインタを少し動かして、
左上向きの矢印の先に小さな十字矢印の形がついたものにかえて、
クリックしてください。この形だと移動もできますので、
好きな場所にドラッグしてください。
余裕のある方はワードアートツールバーで、文字間隔をかえたり、
図形描画で3Dや影を調節したり、光のあたる向きを変えたりと
いろいろ遊べるので探してみてください。
塗りつぶし効果というところの既定というのに、虹とか、夕焼けとかの
面白いグラデーションがはいっています。
このあたりもインパクトのある文字がつくれます。
3.クリップアート
次はイラストをいれてみます。
挿入からオブジェクトでクリップアートを選ぶ設定になっている方も
おられるかもしれません。
ワード95などをお使いの方は、沢山入っていると思いますが、
あたらしいバージョンでは最初は最小限の画像だけにして、
必要なときにワードのCD-ROMからいれるようになっているようです。
そういうメッセージがでたら、CDドライブをいれましょう。
お好きなイラストを選んで、挿入ボタンを押します。
このままではちょっと大きすぎてはみ出してしまいますね。
ハンドルをドラッグして調整しましょう。
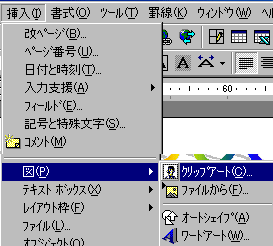
自分の好みのイラストがみつからないとか、
へたでも自分で描かなくっちゃというこだわり派には
ウィンドウズのアクセサリーのペイントでの作成をおすすめします。
ペイントの使い方は1pointに詳しくありますのでごらんください。
テキストボックスで文字をいれて、体裁を整え、
保存しましょう。郵便局に年賀はがきを予約して、
届けばこれを印刷して投函しましょうね。
そうそう、プリンターのインクは途中で切れないように、
あらかじめ予備を買っておきましょう。
表書きもワードでやってみたい方は、メニューのツールから
はがき宛名印刷でがんばってみてくださいな。
4.メールに添付
さて、苦心して傑作年賀状を作ったよという方。
ぜひspoonまでお送りください。皆さんにみていただきましょう。
メールで送る方法がわからないわとおっしゃらないで、
このさい覚えてしまいましょう。
まず、作成した年賀状のファイルはどこへ保存しましたか。
デスクトップに保存された方はそのままで、画面の端に移動しておきます。
練習フォルダに保存された方はそこを開いて、年賀状のファイルが
見えるようにしておきましょう。
画面を小さくしておきます。この下のスプーンのアドレスをコピーして、
あて先に貼りつけます。件名は年賀状応募にしてください。
で、メールの本文のエリアに先ほどの年賀状のファイルを右ドラッグして、
「ここにコピー」を選びます。送信ボタンを押して、お送りください。
ドラッグではうまくいかない方はメニューの挿入から添付ファイル、
またはクリップのファイルの挿入ボタンからでも添付できます。
次回は表と罫線です。