年賀状はいかがでしたか。今回は忘年会のご案内を作成してみましょう。
1.下線
まず、お知らせの文章を入力します。
ここは皆さんで適当に編集してくださいね。
とりあえず例文です。
-----
1999.11.20
ご愛読者各位
spoon
オフラインミーティングのお知らせ
日ごろはホームページ「スプーンおばさんのPCサロン」を
可愛がっていただきまして、誠にありがとうございます。
1999年も残すところあとわずか、世の中は忘年会とやらで
浮き立ってきました。主婦だって、忘年会とやらをしてみたい
ですよね。そこで、オフラインミーティングを企画いたしました。
どしどしお申し込みくださいませ。
記
日 時 12月10日金曜日午後3時半〜5時半
場 所 イタリアレストラン サイゼリア
会 費 1000円程度(実費)
以上
申 込 書
-----
エンターを2回押して文字の入っていない行を2行付け加えておきます。
ここまで入力したら、前回までの復習のつもりで、
完成図をお手本に書式を整えてみましょう。
次に見出し文字に下線をつけます。
Uの文字の下線ボタンを押します。
このままでは一重線ですので、選択した状態のまま、
メニューから書式のフォントをクリックし、フォントタブの下線の窓の
▼から二重線を選びます。点線や破線、太線や波線もここにあります。
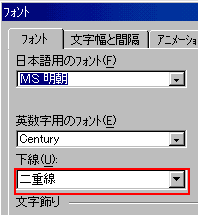
2.罫線
今度は文字に関係なく、段落に引く罫線です。
田んぼの田の文字の中に鉛筆のある罫線ボタンがみえますか。
ボタンの上にカーソルをもっていって、一呼吸おくと、
ボタンの名前が出てきますから、一つ一つ確認しておいてもいいですね。
その罫線ボタンを押すと罫線ツールバーが現れます。
左から鉛筆、消しゴム、線の種類、線の太さ、線の色、
次に外枠と書かれたボタンがあります。
点線を選び外枠の右の▼から上罫線を選んでボタンを押します。
これで申込書の段落の上に点線が挿入されました。
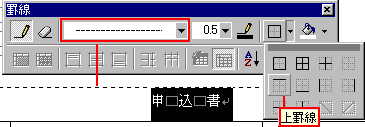
3.作表
1)表を作る。
罫線ボタンの右側の「表の挿入」ボタンを押します。
すると障子の桟のような桝目があらわれますから、左から5こま、下4こま
ドラッグします。これは3列4行の表をつくるという意味です。
この一つ一つの桝目のことをセルといいます。
一番左のセルに上からフリガナ、氏名、ニックネームといれましょう。
2)行の追加。
罫線ボタンの下の「行の挿入ボタン」を押します。メニューから罫線、
「行の挿入」を選んでもいいですね。こうして2行追加します。
3)行の削除。
に変えて、6行目の横に出してクリックすると6行目のセル全部と
外側の改行マークまでの行全体を選択できます。
6行目が全部黒くなって選択できたら、メニューの罫線から「行の削除」を
選びます。これで5行の表ができました。
ニックネームの下にメールアドレス、その下にホームページアドレスと
文字をいれます。
4)線種の変更。
次に1行目と2行目の間を点線に変えてみましょう。
カーソルを表の上に持ってくると、鉛筆のマークがでますので、
これで左から2つのセルの間をドラッグします。
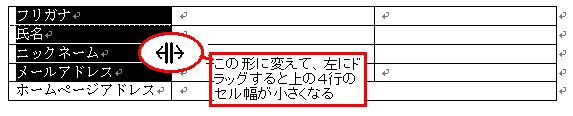
5)セル幅の変更。
黒くなった部分の右端の縦の線にマウスポインタを
あてると、両側に小さな外向きの矢印がついた二重縦線にかわるので、
その形のまま、左にドラッグするとセル幅がちいさくなります。
6)セル高さの変更。
先ほどセルの幅を変更したときのマウスの形、
これを90度回転させた形を思いうかべてください。
この上下に小さな矢印のついた二重横線の形にかわります。
この形のままで5行分ほど下へドラッグしてセルの高さを増やします。
次に2行目から5行目までを選択し、メニューの罫線の「行の高さを揃える」
を選びます。「上下中央揃え」のボタンを押しておきます。

7)セルの結合。
セルの左端の方へもってくるとマウスポインタが<右上向きの白い矢印>に
変わるので、そのときにクリックするとセルが選択されます。
「セルの結合」ボタンか、メニューの罫線の「セルの結合」を選びます。
同じように右端のセルを上から3つ結合します。
罫線メニューから「セルの結合」を選びます。
同様に上から3行の右のセルを結合します。
8)セルの分割
先ほど点線にしてあるところを実線に戻し、鉛筆の形で縦にドラッグします。
上には「コメント」といれ、下には左から「参加」「する」「しない」
の文字をいれます。コメントのセルは上下中央ボタンと
センタリングボタン(中央揃え)を押します。
9)均等割り付け
均等割り付けのボタンを押します。セルの中で文字が均等に割り付けられます。
同様に参加、ホームページアドレスのセルも均等にします。
「する」「しない」はセンタリングです。
次回は図形です。
back wordtop next