いままでのワード講座は主に短い文章をつかったものでした。
でも、家庭の奥様でも懸賞小説に応募される方もいるかもしれませんし、
PTAの委員会で報告書をまとめる必要にせまられている方が
いるかもしれません。今回からは長文のお勉強です。
最初の今回はアウトラインモードとスタイルについてお勉強します。
1.アウトラインモード
1)ワードへ取り込み
まずはワード基礎講座の4回目までの文書を取り込みます。
こちらにテキスト形式でご用意しております
編集、すべて選択から、編集、コピー、
ワードを開いて編集、貼り付けにしてください。
なお、ここでは標準のA4、余白上35ミリ、その他30ミリ、40文字36行の
場合で説明しております。設定の違う方は多少行数などが違うかもしれません
ので その近くをさがしてみてくださいませ。
2)アウトライン表示
普段はみなさん、どういうモードでワードをお使いでしょうか。
私は印刷レイアウト表示で使っているのですが、余白が邪魔という方は
下書き表示でお使いの方もいらっしゃるでしようね。
画面左下の切り替えボタンからアウトライン表示にしてみてください。
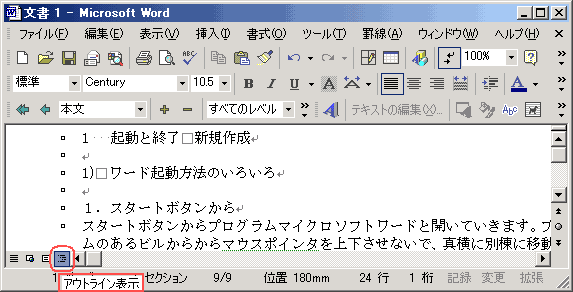
3)見出しの設定
1行目の文字のどこかにカーソルを置いて、MSゴシックなどと書かれた
フォントボックスの左隣の標準と書かれたスタイルボックスの▼から
見出し1をクリックします。同様に3行目に見出し2を5行目に見出し3を
設定します。10行目の2.デスクトップを右クリックしてというところを
みますと、スタイルボックスは標準になっています。これは見出し3
にしてやります。同様に7.まで訂正します。
2ページ11行目は見出し2、13行目から1. 2. 3. と見出し3に設定します。
これで第1回目の講座がすべて見出し設定できました。
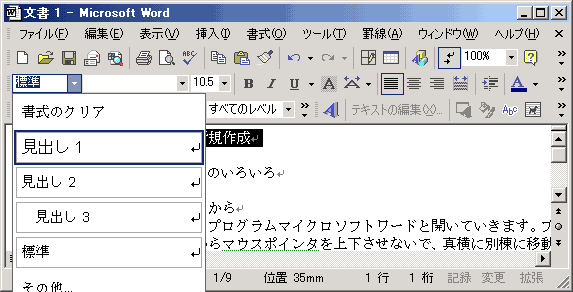
4)レベルの表示
画面上の書式設定ツールバーの下には見慣れない矢印がいっぱい並んだ
アウトラインツールバーがでていますか。ない方はメニューの表示から
ツールバーでアウトラインをクリックしてください。
このアウトラインツールバーの中ほど、レベルの表示の窓の▼から3レベル
表示にしてみてください。本文が折りたたまれて、見出しのみ表示されました。
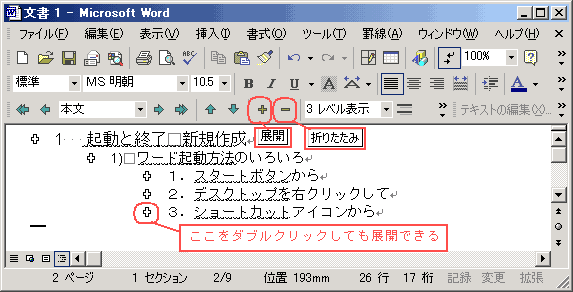
5)文書の展開
この「3.ショートカットアイコンから」などという見出しの左側の太い+に
注目してください。ここをダブルクリックすると内容が表示され、
またダブルクリックすると折りたたまれます。
文字列にカーソルをおいて、黄色の+で展開、-で折りたたみです。
長文を書く場合、見出しだけを先に書いておき、内容は思いつくままに
後から書いていってもいいわけです。これは便利ですね。
6)段落の入れ替え
3.のショートカットアイコンからの段落を、2.のデスクトップからと
まるごと入れ替えるのも簡単です。「3.ショートカットアイコンから」
の文字をドラッグで選択したら、選択範囲の中にカーソルをおき、
矢印に変わったら、「2.」の前までドラッグしてみましよう。
順番が入れ替わりました。ただし、ここでの番号はすでに文章のなかに
文字として入っている番号なので、1. 3. 2. の順に並んでしまいました。
7)段落番号
これを回避するには文字として段落番号をいれるのではなくて、
ワード側で番号を自動に付けてもらいます。するといれかえても
番号の矛盾が起こりません。書式、箇条書きと段落番号から、
アウトラインのタブをクリックします。ここは好みですが、
せっかくなので、一番右下の1.見出し1と書かれたボタンを押して
変更ボタンを押します。レベルから1を選んで番号書式のところに
回目講座といれ、番号の種類は上から2番目の全角数字としました。
文字書式ボタンから行書、太字、12ポイント、文字色プラム、二重下線を設定します。
見出し2は文字色青で1.見出し3は緑で○数字を設定しました。
OKボタンを押してもどってみると、なるほど段落番号の色はかわっていますが、
見出しの文字は黒いままです。これでは困ります。
これを回避するためにスタイルを設定してみます。
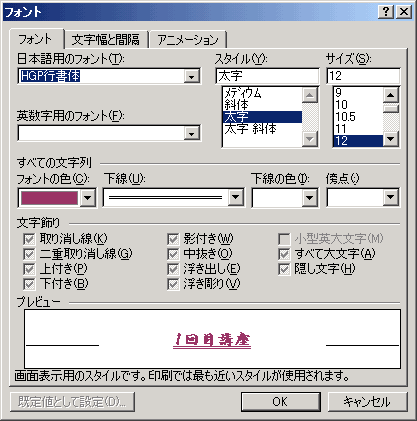
2.スタイル
1枚もののワード文書でお知らせなどを作成する場合、見出しには研修旅行の
ご案内などと書いてから、センタリングしたり、フォントを大きくしたり、
下線を引いたりされますね。毎回同じことをするなら、件名スタイルとして登録
しておくと便利です。また、長文では各章のタイトルごとに何ポイントで
太字で、などと設定するのではなくて、ここは見出しスタイルなどと
一括して設定できます。
それでは実際の文書にスタイルを設定してみましょう。
1)見出しスタイル
1行目にカーソルをおいて、見出し1がえらばれていることを確認し、
メニューの書式からスタイルと書式をクリックし、あたらしいスタイルを選びます。
あたらしいスタイルの作成画面がでてきますので、名前をワード講座見出し1などと
付けて書式ボタンから先ほどと同じようにプラムで12ポイントなどと設定します。
テンプレートに追加するや自動的に更新するボタンも押しておきましょう。
同様にワード講座見出し2、ワード講座見出し3も設定します。
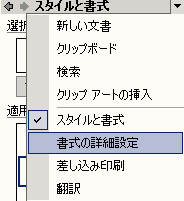
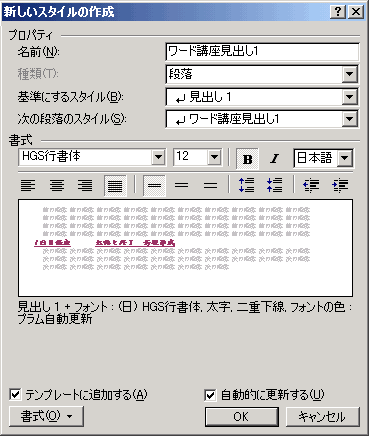
2)スタイルの設定
これであたらしいスタイルの名前がついて設定できたので、2回目講座以下も
同様のスタイルに設定していきます。まず、2ページ33行目にカーソルをおきます。
スタイルボックスからワード講座見出し1を選びます。
5ページ28行目、8ページ2行目も同様の操作をするよというF4キー(繰り返し)で設定します。
次に見出し2、見出し3も同様に設定します。
はじめからついていた番号を消して、最初に練習で入れ替えた段落を元に戻して
出来上がりです。
2レベル表示にし、第一回目講座の「ワード起動方法のいろいろ」のみ展開しました。
出来上がりイメージはこちらです。このようになりましたでしょうか。
次回は5回目から8回目までのテキスト文書を配布、脚注を使って、
次々回は9回目から12回目までの文書配布と目次作成で仕上がり予定です。
=========================== ご質問コーナー =======================
ホームページに挑戦しています。デスクトップで作成していたindexファイル
をいくつか保存してみようとマイドキュメントに移しました。せっかくの
背景がなくなっていまったのですが、というご質問です。
なくなってしまったわけではなくて、背景のファイルも一緒に保存するのを
忘れているのではないでしょうか。背景の画像ファイルを同じフォルダに
保存しておくとうまく表示できます。背景に色をつけているだけだと
どこにもっていってももちろんうまく表示されます。
next back DTPトップ