オートシェイプをかいた直後はまっすぐにたっていますが、図形によっては
もう少し右に傾けたいなと思うことありますよね。図形を上下さかさまに
することによってバリエーションも広がります。今回は図形の回転です。
わかりやすいようグリッドを2×2にしておいて、縦5、横3の直角三角形を
描きました。これを元にご説明させていただきます。
1.回転/反転ツールバーの切り離し
オートシェイプで複雑な図形を書きたい場合、回転/反転ツールバーを
切り離しておくと、操作が楽になります。
この講座2回目の塗りつぶしの色でツールバーを切り離したのと同様に
図形の調整から回転/反転で、右側に出てきたメニューの一番上の・・・を
上にドラッグして切り離しておきます。

2.オートシェイプの回転
a.自由に回転
直角三角形を描いたら、真上真ん中に緑色のまち針が突き刺さっているような
回転ハンドルがみえます。この緑色の丸にマウスポインタを合わせると、
ぐるっと丸い矢印の形に変わります。ここを左右にドラッグすると傾きます。
直角三角形の一番長い辺の真ん中に中心点があります。
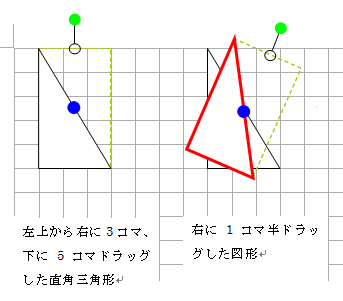
古いバージョンのワードに慣れているから、図形の頂点をドラッグする方が
回転しやすいんだけれどとおっしゃる方は先ほど切り離した回転/反転
ツールバーの一番左にある「自由に回転」ボタンを押してください。
直角三角形の頂点とこの図形の右上の隅の4箇所に緑色の回転ハンドルが
みえますので、お好きなところをドラッグして回転してください。

b.左90度回転
「自由に回転」の右側の「左90度回転」を選ぶと、
右下が90度、左下がとがった直角三角形が描けます。
先ほどの中心点を軸にして回ります。

c.右90度回転
「左90度回転」の右側の「右90度回転」を選ぶと、
左上90度、右上がとがった直角三角形が描けます。
3.オートシェイプの反転
a.左右に反転
「右90度回転」の右側、「左右反転」を選ぶと、
右下が90度、右上がとがった直角三角形が描けます。
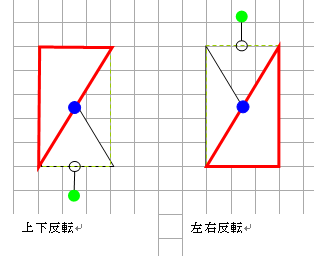
b.上下に反転
回転/反転ツールバー一番右にある「上下反転」を選ぶと、
左上が90度、左下がとがった直角三角形が描けます。
次回は移動とコピーです。
=========================== 実際の使用例 =======================
カレンダーで色紙を回転しました。
立体暑中見舞いで直角三角形を左右反転しました。
鬼のお面では目を回転させて、左右反転しています。
クリスマスカードでは雪だるまを180度回転しました。
お月見かざりでは楕円や台形をいろいろに回転させて
ウサギや杵うすなどを作りました。
=========================== ご質問コーナー =======================
ブラウザやエクセルなどたくさんのファイルを開いていたら、デスクトップが
一杯になって下の文字が見えなくなった。どうしたら整理できるかという
ご質問です。タスクバーを右クリックしてデスクトップを表示にすると、
開いていたウインドウはすべてタスクバーにボタンの形で格納されます。
使いたい文書をその都度クリックしてお使いください。
前へ 次へ オートシェイプトップ