今回はオートシェイプの周囲の線や直線、曲線などについてお勉強します。
今回はハートの形で線をいろいろに変更して、変化をみてみました。。
1.線の色
「図形描画ツールバー」のオートシェイプから基本図形を選び、
その中からハートを選び、ワード文書の中で左上から右下に向かって
ドラッグするとハートを描くことができます。最初、周りの線は黒色に
なっています。この線の色を変更すると同じ図形でも随分雰囲気が
変わります。図形を選択して、「図形描画ツールバー」の右から
7番目に「線の色」というボタンがあります。
このボタンの横にある▼ボタンからお好きな色に変更してください。
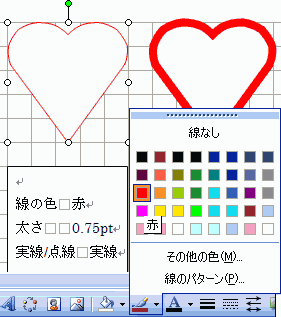
2.線の種類
ここでは線を太くしたり、二重線や三重線などに変更することができます。
先ほどの「線の色」ボタンの右にあります。この一覧から6ポイントを
選ぶと太くなって、形が際立ちます。一番下に三重線もあります。

3.点線/実線
「線の種類」ボタンの右側に「点線/実線のスタイル」ボタンがあります。
ここから点線(丸)、点線(角)、破線、二点差線などを選んでみます。
丸い点線だとかわいいハートに、四角い点線だとくっきりした印象です。

4.太さ
線の種類のところで一番太い6ptを選びましたが、それ以上太くする場合は、
図形を選んでから、書式、オートシェイプか、いきなり線の上で右クリックして
オートシェイプの書式設定を選びます。線と色の中に太さというのがありますから、
ここを10ptなどと変更してみます。こうすると線の色を単色だけでなく、
パターンすることもできます。紙ふぶきにしてみました。
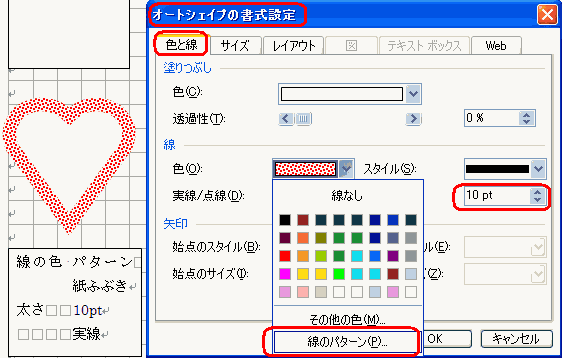
5.直線
オートシェイプボタンの右側に直線ボタンがあります。
直線ボタンを選んでから、ワード文書の中でドラッグすると自由に直線を
描くことができます。シフトボタンを押しながらドラッグすると30度、60度、
45度、水平線、垂直線などをかくことができます。
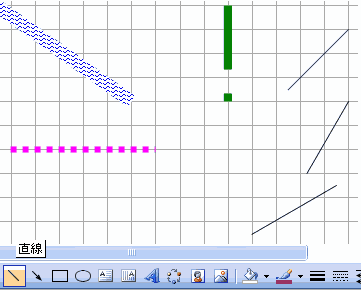
6.フリーハンド
オートシェイプボタン押すと一番上に線があります。マウスポインタを
線にあわせると右側にいろいろな線がでてきます。一番右の下に
フリーハンドがあります。フリーハンドを選んで、ワード文書の中に
マウスポインタを持っていくと十字の形になります。この形で
ドラッグすると鉛筆の形に変わり、ドラッグした奇跡のとおりの
線を書くことができます。手を離すといま描いた線が一つの図として
扱われ、続きの線を描くと別の二つ目の図形となります。
ペイントなどのフリーハンドとはちょっと違うので戸惑われる方が
多いようです。

7.フリーフォーム
フリーハンドの左にフリーフォームがあります。多角形などを描くのに
使います。角が四角くとがりますので、ハートなどの図形を描くのには
向きませんが八角形などを描くのにお使いください。
8.曲線
フリーフォームの左に曲線があります。
ハートなどの曲線は得意そうに思いますが、とがってほしいところまで
丸くなってやっぱりあまりきれいなハートはかけませんでしたが、
にんじんはきれいにかけました。
このフリーハンド、フリーフォーム、曲線の3つを描いたあとで訂正したい
場合は「図形の調整」から「頂点の編集」を選び、頂点をドラッグしたり、
頂点を追加したり、頂点を削除したりすることでかなりの訂正ができます。
細かい図形の作業をする場合はズームを使って100%となっているところを
200%などに拡大すると楽になります。
9.矢印
オートシェイプの線の中には、フリーハンドなどのほかに「矢印」と
「双方向矢印」があります。説明図などに使うことが多いですが、
これも太さや色など自由に変更できます。また、矢印の先の形を変更するには
図形描画ツールバーの実線/点線のスタイルの右側、「矢印のスタイル」
ボタンやオートシェイプの書式設定で行います。
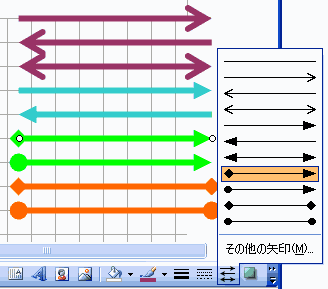
今回の線のいろいろはこちらです。
次回は回転です。
=========================== 実際の使用例 =======================
直線と曲線、フリーハンドを使って描いた地図です。
熨斗紙は左右の線の色を変えておめでたい水引のイメージです。
はがき通信では線の種類を変更してみました。
夢プレートでは直線の塗りつぶしの色にパターンを使いました。
=========================== ご質問コーナー =======================
エクセルで画面をスクロールしたらあっという間に1000行くらい下に
スクロールしてしまって、戻そうとしたらとっても時間がかかりました。
一気に1行目に戻すにはどうしたらいいでしょうかというご質問です。
コントロールキーとキーボードの↑で一瞬で戻ります。お試しください。
また、表の中でコントロールと↑だと表の中の1行目に、コントロールと↓だと
表の中の最終行に、→や←も同様に表の中で移動できます。
表のなかのどこかのセルにカーソルをおいて、コントロールとAを押すと
表全体を選択でき、表の外でコントロールとAだとシート全体を選択できます。
エクセルのショートカットキーは山葵さんのページに詳しいです。
前へ 次へ オートシェイプトップ