1.段落番号
リストというのはワードをお使いの方だと段落番号とか、段落記号という
機能を思い浮かべていただければいいとおもいます。
ただ並べるだけでなくて、段落の頭に●などの記号をいれたり、数字をいれ
たりするとわかりやすくなります。
1)ページの保存
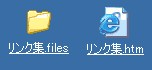 こちらのページを開いてファイル名前をつけて保存で
こちらのページを開いてファイル名前をつけて保存で一旦デスクトップなどに保存します。
デスクトップにはリンク集.htmというファイルと、
リンク集.filesというフォルダができます。
2)段落番号の挿入起動
このリンク集.htmのページをビルダーでひらきます。
6行目から26行目までを選択します。
そのとき改行マークは13個あることに注目してください。
この26行の文章の中に13個の段落があります。改行付リストの挿入とある
ボタンをおすと自動的に番号がふられます。

3)ソースの確認
なあんだ、頭に番号をつけるだけなら最初から1.なんとかと打てばいいじゃ
ないかとおもわれますよね。それではビルダーのページ編集のとなりのタブ
HTMLソースのタブをひらいてみましょう。
<OL>の後に<LI>に続く文章があって、最後に</OL>となっていて、どこにも
1.などの文字が入っていません。途中の1行を削除する場合など、
そのソースのところで1行ドラッグしてデリートキーで削除すれば
自動的に番号も変更されますので、文字として1.などといれた場合にくらべて
編集作業が簡単になることがおわかりいただけますでしょうか。

4)改行について
でも一つの行が続いていて、わかりにくいので、ページの名前とアドレスの
間に改行をいれたいわと編集画面でエンターを押して改行をいれると自動的に
アドレスに2.とふられてしまいます。ここはワードでおなじみの強制改行
すなわち段落を変えずに行だけをかえるシフトエンターで改行してみてください。
HTMLソースの画面でみると、<LI>が挿入されずに<BR>タグで改行されたことが
わかります。改行をいれてみやすくしたページはこちらです。
2.段落記号の挿入
今度は元のファイルをもう一度ひらいて番号なし記号の挿入ボタンを押して
みましょう。ソースで確認すると<OL>のかわりに<UL></UL>となっています。
出来上がりはこちらです。
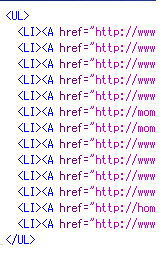
3.説明付リストの挿入
こちらのページを保存して開いてください。6行目から39行目までを選択します。
番号付きリストボタンの右隣にある説明付きリストの挿入ボタンをおします。
ソースで確認すると<DL></DL>のなかに<DT>のついたタイトルの文章と
<DD>のついた説明の文章ができています。できあがりはこちらです。
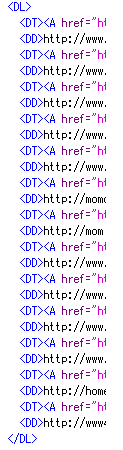
次回はテーブルについてです。
=========================== ご質問コーナー =======================
ウェブアートデザイナーでフレームの中にアニメ画像を文章と一緒にはり、
アップしたらアニメが動かないというご質問です。ウェブアートデザイナー
は静止画像を作成するソフトですから、ウェブアートデザイナーにはった
時点で動かなくなってしまうのですね。ページで動かしたい場合はアニメを
直接ページにはりこみます。また、額縁に入れたい場合は表組を使って
まわりの枠線の太さを太くすると額縁風にみえます。
戻る 次へ 講座トップ