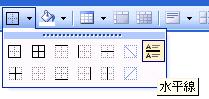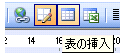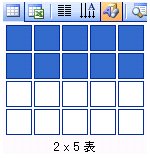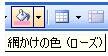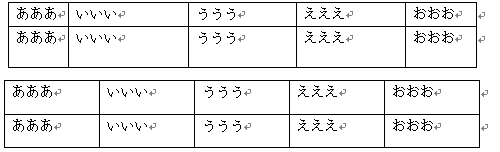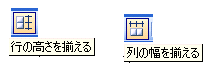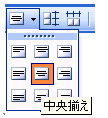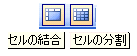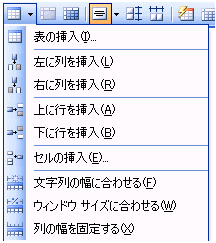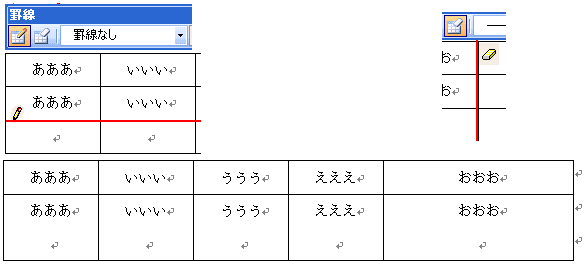*** ワードツールバー ***
7.罫線ツールバー
罫線ツールバーは標準ツールバー中ほどの罫線ボタンを押すとでてきます。
それ以外にももちろん表示、ツールバー、罫線でもだすことができます。
ワード2003の罫線ツールバーは16のボタンと2つの窓があります。

1.線を引く
罫線のご質問で一番多いのが一番左の罫線を引くボタンで直線を引こうとしたら
四角くなるんだけれどというご質問です。図形の直線で引くこともできますが、
ワード2003では田のボタン外枠というところの左側▼から水平線を選びます。
ページの端から端までの水平線が引けますので、左側を短くしたい場合は
左インデントを、右側を短くしたい場合は右インデントをルーラーで調節します。
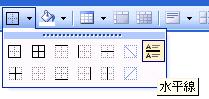
↑こんなグレーの線が引けます
2.表をかく
1)ページ幅いっぱいに表をかく 
これは表の挿入ボタンです。行1列と指定してやると、
カーソルのある場所にページ幅いっぱいの表ができます。

2行5列の表をかきたいなど、あらかじめはっきりしている場合は
「表の挿入」ボタンをつかいましょう。

標準ツールバーの中にある表の挿入ボタンでは
行や列をドラッグするだけなので、さらに簡単です。
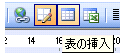
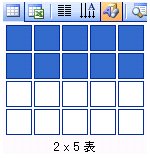
また、文字をタブで区切って何行か書いている場合も
その文字列を選択して表の挿入ボタンを押すと瞬時に表ができます。



2)自由な幅で表をかく
これが先ほどの罫線を引くボタンです。カーソルの位置に関係なく、
好きな幅と高さの表をかくことができます。
1行1列の表で中に文字をいれるのならテキストボックスとかわりませんね。

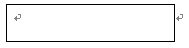
3.書式の変更
1)線の種類と太さ、色の変更
最初に作成した表は、たいてい0.5ポイントの黒の実線になっていると
おもいますが、これを変更することができます。
まず色や種類太さを指定しておいて、鉛筆でなぞります。

2)セル色の変更
セルというのは表の中の一つの升目のことです。
この升目の色を自由に変更できます。
まずセルを選択しておいてから、色をえらんでください。 |
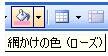 |

4.セル幅と高さ
1)均等にするボタン
最初から何列の表をかくと指定して表を作成した場合は、同じ列幅になります。
列を追加したり削除したりしたあと同じに整えるのがこのボタンです。
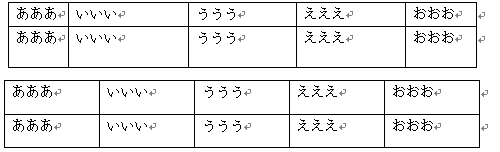
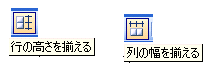
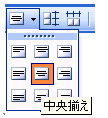
2)セルの中での文字の位置
このままではセルの中で文字が左の上に偏っていみにくいので、
セルの中で縦位置でも横位置でも中央にそろえます。

3)幅高さの指定
細かく高さや幅を指定したい場合は、罫線ボタンではなくて、メニューの罫線から
表のプロパティー、行タブ、高さを指定するで、8ミリ、次の行で10ミリ、
列タブからも同様にひとつずつの列の幅を指定することができます。
4)表のオートフォーマット
表のオートフォーマットボタンの中からお好きなフォーマットを選んで
きれいな表にしてみましょう。列の強調3を選んでみました。

5.セルの結合と分割
1)行と列の挿入
表の中のどこかにカーソルを置いてから、表の挿入ボタンの右▼ボタンを
押してみましょう。右に列を挿入、下に行を挿入してみました。
セルの結合分割ボタンを使ってひとつのセルを分けたり、
複数のセルを結合したりしてみましょう。
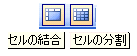
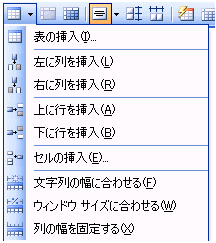

2)線を消す
これは消しゴムで消して、セルを結合する方法と
実線ではなくて、線なしにしてセルは残っている
けれど、見えなくしてしまう方法があります。
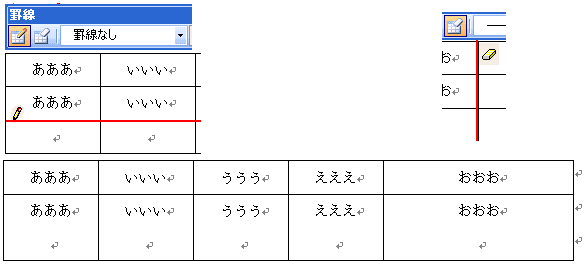
このほかにも降順、昇順ボタンやオートサムボタンまでついていて
いたれりつくせりみたいですが、このあたりのボタンはエクセルツールバーの
ところでご説明いたします。
次回はワードアートツールバーです。
=========================== ご質問コーナー =======================
エクセルを使っていて計算式をコピーしても自動計算してくれなくなった
というご質問です。
ツール、オプションから計算方法のタブの計算方法のところの手動に
チェックがかかっていたので、自動にしてやるとうまくいきました。
前へ 次へ ワードツールバートップ