1.奼挘彂幃僣乕儖僶乕
丂儚乕僪傪奐偄偰丄儊僯儏乕偺昞帵偐傜僣乕儖僶乕丄奼挘彂幃偱乽奼挘彂幃
丂僣乕儖僶乕乿傪偩偟偰偔偩偝偄丅彂幃愝掕僣乕儖僶乕傗昗弨僣乕儖僶乕偵
丂偁偭偨摨偠儃僞儞傕偁傝傑偡偑丄偙偙偱傕偆堦搙偟偭偐傝偍傏偊傑偟傚偆丅
丂
丂1)寀岝儁儞
丂帋尡偺慜側傫偐偵廳梫側尵梩傪婰壇偡傞偨傔偵寀岝儁儞偱揾傝偮傇偟偨傝
丂偟偰偍傏偊偨傝偟傑偡偑丄傑偭偨偔摨偠巊偄曽偑偱偒傑偡丅
丂怓偼15怓偐傜慖傋偰丄偦偺尵梩傪寀岝儁儞偱側偧偭偰偍偔偲丄偁偲偱挿偄
丂暥復傪撉傓偲偒偵傕戝帠側尵梩偑栚偵偮偒傑偡丅偨偩丄偁傑傝擹偄怓傪
丂巊偆偲娞怱偺暥復偑撉傔側偔側傝傑偡偐傜丄偦偺応崌偼僼僅儞僩帺懱傪
丂敄傔偺怓偵曄峏偟偰偍偄偨傎偆偑偄偄偱偡偹丅
丂
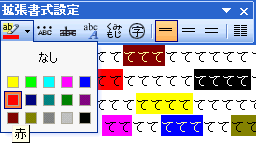
丂2)朤揰
丂偙傟傕嫮挷偡傞偲偒偵巊偄傑偡丅偨偲偊偽偄偮傕寧梛擔偵奐偄偰偄傞夛崌傪
丂崱夞偼廽擔偺娭學偱壩梛擔偵偡傞丄側偳偲偄偆偲偒偵朤揰傪偆偭偰
丂拲栚偟偰傕傜偄傑偟傚偆丅偙偪傜偼暥帤楍傪慖戰偟偰偐傜朤揰儃僞儞傪墴偟傑偡丅
丂
丂3)擇廳庢傝徚偟慄
丂偙偪傜偼僶乕僎儞僙乕儖偺僠儔僔傪嶌惉偡傞応崌側偳偵偍巊偄偔偩偝偄丅
丂500墌丂仺丂300墌丂側偳偲偐偄偰500墌偺暥帤傪慖戰偟擇廳庢傝徚偟慄儃僞儞傪
丂墴偟傑偡丅偄偒側傝300墌偲彂偔傛傝偼丄偍攦偄摼姶偑偁偭偰攧傟峴偒偑偺傃傞偐傕丅
丂
丂4)儖價
丂偙偪傜偼偍柤慜傗廧強側偳偲偰傕弶傔偰偺恖偵偼撉傔側偄傢偲偄偆暥帤偵
丂偍巊偄偔偩偝偄丅弶傔偰儚乕僾儘傪廗偭偨偲偒偵乽僴僫僥儞乿偲偄傟偰偔偩偝偄丅
丂乽曻弌乿偲偱傑偡偐丄偲偄偆庼嬈偑偁傝傑偟偨丅偄偄偊丄巹偺儚乕僾儘偼
丂乽曻弌(儂僂僔儏僣)偲偟偐偱傑偣傫偑乿偲偄偆徫偄榖傒偨偄側榖偑偁傝傑偟偨丅
丂偙傫側応崌偼偙偺2暥帤傪慖戰偟偰丄儖價儃僞儞傪墴偟偰偔偩偝偄丅
丂乽傎偆偟傘偮乿偱偄偄偱偡偐偲側傝傑偡偐傜丄偙偺傕偠傪乽偼側偰傫乿偲曄峏偟傑偡丅
丂僒僀僘傪曄偊偨傝嵍婑偣偵偟偨傝僆僼僙僢僩偱娍帤偲儖價偺娫傪峀偔偡傞偙偲傕
丂偱偒傑偡丅昪帤偑3暥帤偱偍柤慜偑1暥帤側偳偺応崌偼暥帤扨埵儃僞儞偱娍帤3暥帤偵
丂儖價丄柤慜1暥帤偵儖價偲偡傞偲丄偲偰傕傒傗偡偔側傝傑偡丅
丂

丂5)慻傒暥帤
丂姅幃夛幮偲偄傟偰4暥帤傪慖戰偟偰慻傒暥帤儃僞儞傪墴偟偰傒傑偟傚偆丅
丂偙偺4暥帤偱慡妏1暥帤偵側傝傑偡丅6暥帤傑偱側傜慻傓偙偲偑偱偒傑偡偺偱丄
丂偄傠偄傠偍帋偟偔偩偝偄丅
丂

丂6)埻偄暥帤
丂嘆側偳偲偄偆暥帤傪弌偡応崌偼1傪擖椡偟偰曄姺偡傟偽娙扨偱偡偹丅
丂偱傕偙偺傑傞悢帤偼嘢傑偱偟偐偁傝傑偣傫丅21偺娵悢帤傪嶌傞偲偒偼21偲擖椡偟丄
丂慖戰偟偰偐傜埻偄暥帤儃僞儞傪墴偟偰埻偄暥帤偺宍傪娵偵偟偰OK偱偡丅
丂仩傗仮丄仦側偳偱傕丄埻傓偙偲偑偱偒傑偡丅
丂
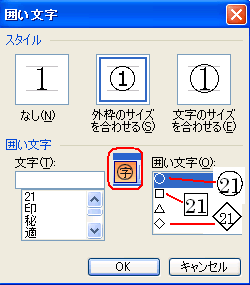
丂7)峴娫
丂僣乕儖僶乕塃懁偵3偮暲傫偱偄傞偺偼峴娫儃僞儞偱偡丅偙傟傕彂幃愝掕僣乕儖
丂僶乕偺拞傎偳偵偁傞峴娫儃僞儞偲摨偠傕偺偱偡丅
丂
丂峴娫儃僞儞傕偄偔偮偐偺抜棊傪慖戰偟偰偁傟偽丄慖傫偩偡傋偰偺峴娫傪
丂曄峏偱偒丄偦偆偱側偄応崌偼僇乕僜儖偺偁傞抜棊偺峴娫偵愝掕偝傟傑偡丅
丂捠忢偼峴娫偼1峴偵愝掕偟偰偁傝傑偡偐傜丄彮偟偩偗偽傜偭偲偟偨偄応崌偼
丂1.5峴傪慖傃丄攞偵峀偘偨偄応崌偼俀峴偵偟傑偡丅
丂
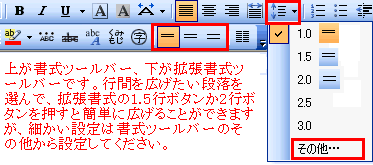
丂傕偆彮偟嵶偐偔愝掕偟偨偄応崌偼彂幃愝掕僣乕儖僶乕偺峴娫儃僞儞偺塃偵偁傞
丂壓岦偒仴偐傜偦偺懠傪慖傃傑偡丅偡傞偲抜棊偺僀儞僨儞僩峴娫妘偺僞僽偑
丂奐偒傑偡偺偱丄偦偺恀傫拞偁偨傝偺峴娫偲彂偐傟偨仴偐傜屌掕抣傪慖傃傑偡丅
丂
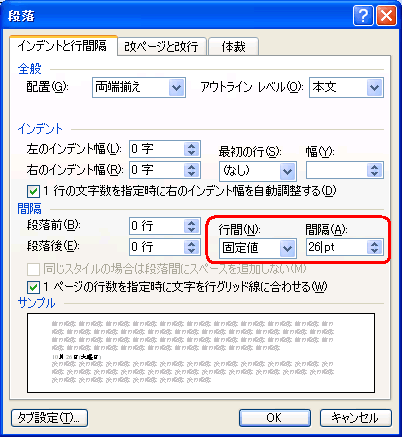
丂屌掕抣傪慖傫偩偩偗偱偼侾俀億僀儞僩偵側偭偰偍傝丄偦傟埲忋戝偒側僼僅儞僩傪
丂侾俀億僀儞僩偵愝掕偡傞偲暥帤偺摢偑偐偗偰偟傑偄傑偡丅侾峴偲偄偆偺偼
丂偩偄偨偄億僀儞僩偺俇妱憹偟偺億僀儞僩偲偍傏偊傟偽偄偄偦偆偱偡丅
丂10.5億僀儞僩偺応崌偺峴娫侾峴偲偄偆偺偼侾俇億僀儞僩掱搙傂傜偄偰偄傞
丂偦偆偱偡丅10.5億僀儞僩偩偲寗娫偑側偄忬懺丄偦傟埲壓偩偲暥帤偑
丂偐偗偰偟傑偄傑偡丅俀侽億僀儞僩偺暥帤側傜32億僀儞僩掱搙偑侾峴側偺偱
丂偦偺傑傑偩偲側傫偩偐娫墑傃偟傑偡偺偱丄俀俇億僀儞僩偲偐俀俉億僀儞僩
丂偲偐偵偟偰傗傞偲堷偒掲傑偭偨暥彂偵側傝傑偡丅
丂8)抜慻
丂堦斣塃懁偺抜慻儃僞儞偼昗弨僣乕儖僶乕偺拞傎偳偵偁傞抜慻儃僞儞偲
丂摨偠傕偺偱偡丅嵟弶偵抜慻偟偨偄暥復傪慖戰偟偰偐傜丄抜慻儃僞儞傪墴偟偰丄
丂壗抜偵偟偨偄偺偐僪儔僢僌偟偰偔偩偝偄丅
丂
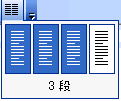
2.暥帤僇僂儞僩
丂暥復偺擖椡偟偰偁傞儚乕僪暥彂傪傂傜偄偨傜丄暥帤僇僂儞僩僣乕儖僶乕傪
丂昞帵偟偰傒傑偟傚偆丅仴偐傜偦偺暥彂偵偳傫側暥帤偑偄偔偮巊偭偰偄傞偐
丂堦栚偱傢偐傝傑偡丅偙偺晹暘偩偗悢偊偨偄偺偲偄偆応崌偼偦偺晹暘傪
丂僪儔僢僌偟偰嵞寁嶼儃僞儞傪偍偟傑偡丅壗暥帤埲撪偲尷傜傟偨儗億乕僩傪
丂彂偔応崌側偳偵廳曮偟偦偆偱偡偹丅
丂
 丂丂丂
丂丂丂
師夞偼宺慄僣乕儖僶乕偱偡丅丅
===========================丂偛幙栤僐乕僫乕丂=======================
儚乕僪2002偺埗柤報嶞僂傿僓乕僪偺廧強榐傪僄僋僙儖偱嶌惉偟傑偟偨丅
楢柤傪擖傟偨偄偺偱偡偑偦偺応崌丄僄僋僙儖偺廧強榐傪偳偺傛偆偵嶌惉偡傟偽
偄偄偱偡偐?偲偄偆偼側偙偝傫偺偛幙栤偵LEO偝傫偑摎偊偰偔偩偝偄傑偟偨丅
僂傿僓乕僪偺拞偱乽昗弨偺廧強榐僼傽僀儖傪嵎偟崬傓乿傪
乽Microsoft Excel乿偵偟偨偺側傜偽丄
[My Documents]僼僅儖僟仺[My Data Sources]僼僅儖僟偺拞偵乽Address.xls乿
偑嶌惉偝傟傑偡丅
奐偔偲乽楢柤乿偺楍偑偁傞偺偱丄偦偙偵擖椡偟偰忋彂偒偡傟偽偱偒傑偡丅
偛帺恎偱嶌惉偟偨Excel偺廧強榐偺応崌偼丄楢柤偺楍傪嶌偭偰擖椡偟丄
Word偺夋柺偱丄[嵎偟崬傒報嶞]僣乕儖僶乕偺[嵎崬報嶞僼傿乕儖僪偺憓擖]儃僞儞
傪巊偭偰丄僼傿乕儖僪傪憓擖偟傑偡丅
慜傊丂丂師傊丂丂丂儚乕僪僣乕儖僶乕僩僢僾 丂