今回は差し込み印刷です。
同窓会の案内など、たくさんの人の住所や名前を入れる場合に重宝します。
まずは案内文と住所の一覧表を作成します。一覧表はワードでもいいのです
けれど、私はエクセルで作成した一覧表を使うことが多いです。
このときかならず1行目に項目名をいれます。データは2行目からです。
1.差し込み先文書の用意
往復はがきで同窓会のご案内を作成しました。ワードのページ設定で
幅200×高さ148、余白を上下左右12くらいにして、2段組にしておきます。
この左側に相手の住所と名前を差込み、右側には返信用の文書を作成です。
左に何行がをエンターキーで作成したら、挿入から改ページ、段区切りを
入れて、右側の文書を作成するといいですね。
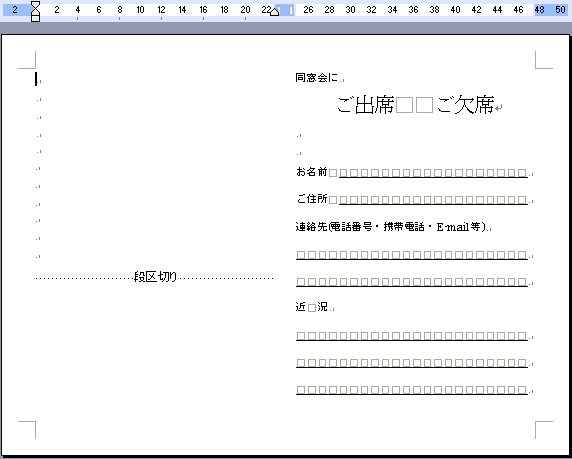
2.データの作成
エクセルを開いて、1行目に№、〒、住所、名前、電話番号といれました。
このほかに当時のクラス名とか、メールアドレスとかお好きにどうぞ。
2行目以下にデータをいれていきます。このデータは差込用なので、
見栄えを気にするあまり、名前は大きく見やすくとか、住所は
2段になどとかはしないでください。プリントアウトして配る名簿は
これを元に体裁を整えていただくといいのですけれど、これはあくまで
1件1行として作成します。

3.差込
ワードの往復はがき、住所録とも名前をつけて保存したのち、
改めて往復はがきをワードでひらきます。
表示、ツールバーから差し込み印刷ツールバーを選びます。
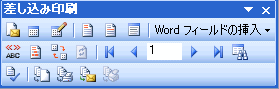
一番左のメイン文書の設定ボタンを押し、レターを選びます。

左から2つ目のデータソースを開くボタンを押して、先ほど作成した
エクセル住所録を開きます。カーソルを6行目において、左から6番目の
差し込み印刷フィールドの挿入ボタンをおします。
〒と住所、名前、№を挿入して閉じるボタンをおします。
文書に戻って、文字の大きさや配置などを整えます。
名前の後ろに「様」を忘れないように、№はなくてもいいのですけれど、
たくさんある場合は返信が帰ってきたあとの整理に、とても便利です。
クラス名と出席番号を組み合わせて8-38などとしておくとわかりやすいです。
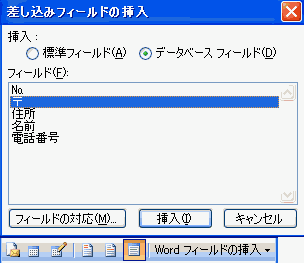
4.表示
ツールバー中ほどにある「差し込んだデータの表示」ボタンを1回押すごとに、
データとフィールドがいれ変わります。

「差込フィールドの強調表示」ボタンを押すとフィールドのところが
グレーになって様のところは色がかわりません。
このグレーになっている部分にフィールドが差し込まれていることがわかります。
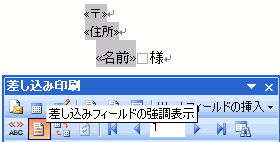
5.レコード
最初に作成したエクセル住所録の表のことをデータベースといいます。
その1行に詰まった情報、つまり一人の人の名前や住所などのことをレコードと
いいます。差し込み印刷ツールバーの中ほど右側に「先頭のレコード」
「前のレコード」「任意のレコード」「次のレコード」「最後のレコード」が
並んでいます。差し込み印刷をしたら、35番目の人のはがきだけ失敗してしまった
などという場合に任意のレコードのところに35といれればその人の情報が表示
されますので、ファイル、印刷から現在のページのみ印刷すればいいですね。
住所は長いものも短いものもありますから、あまり長いものは番地の前などで
折り返しておくと見やすいですね。その場合は最初から次のレコードを順番に
押して、目で確認しておくと安心です。
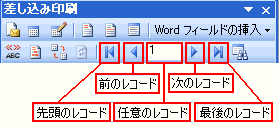
6.ラベル
今度は同じエクセルデータを利用してラベルをつくってみます。
新しいワード文書を開いて、ツール、はがきと差込印刷-差込印刷で、
画面右側に作業ウインドがでてきます。

文書の種類からラベルを右下の手順1/6の下の次へボタンをおします。
ラベルオプションを押して、お好みのラベルを選びます。
まずラベル紙を購入してからその品番にあわせて設定するといいですね。
サイズの詳細ボタンを押すとどんなサイズか詳しく設定できます。
次へボタンを押して、参照からエクセルファイルを選び、OK。
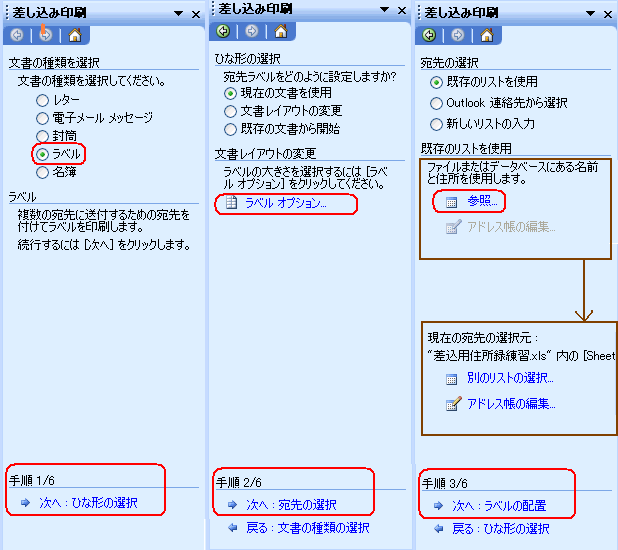

ラベルの配置から差込フィールドの挿入を選びます。
〒、住所、名前、№を差し込んで閉じるボタンで閉じます。
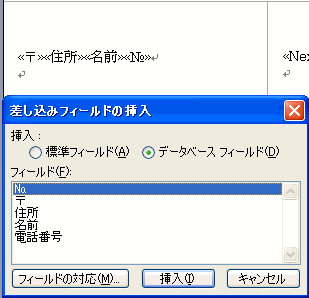
改行をいれたり、フォントを大きくしたりして体裁を整えます。

手順4/6の少し上にある「すべてのラベルの更新」ボタンを押します。
ラベルのプレビューから出来上がりイメージを確認したら、
差し込み印刷の完了ボタンでおしまいです。

ラベルのプレビューから出来上がりイメージを確認したら、
差し込み印刷の完了ボタンでおしまいです。

住所が長すぎて、2行になってしまったところなど、
各ラベルの編集からそのラベルだけ番地を次の行に改行するなどの
編集をすることができます。
名前をつけて保存しておくと、次回からは住所の変更のあった人のみ
の訂正ですぐに印刷することができます。
次回は拡張書式・文字カウントです。
=========================== ご質問コーナー =======================
ワードで名刺を作りかけて、何をどう変更してしまったのか
用紙やサイズをきちんと入力しても、その名刺のガイド枠が出なくなりました。
横のグリッド線はあるのですが。
よろしく教えてください。 というゆりりんのさんのご質問です。
ツール、オプションの表示タブから
印刷レイアウト表示のオプションのところの
文字列表示範囲枠にチェックをいれます。
前へ 次へ ワードツールバートップ