1.図ツールバー
クリップアートを挿入したら見慣れないツールバーがでてきて、邪魔だから
×で消したわというご経験はございませんか。
オートシェイプを描いたあとなどでも図ツールバーを出していろんな操作を
することもありますし、ワードで図形をかいているときははじめから出して
おくと、重宝します。
1)図の挿入
図形描画ツールバーにある図の挿入と同じです。
ご自分でペイントなどで書いたり、撮影した写真などを挿入できます。
2)色
色のボタンをクリックすると自動というところにチェックがかかっています。
その下は、グレースケール、白黒、ウォッシュアウトとなっています。
今回の文書はカラーは必要ないというならグレースケールにしておくと、
印刷した雰囲気がつかめます。白黒にすると中間色は失われます。
ウォッシュアウトは私はよく利用するのですけれど、洗いざらしといいま
しょうか、文字の後ろに少し挿絵をいれたいとき、文字もよめるし、
インクも少しでいいし。
少し古いバージョンではウォーターマークといっていました。
(参照) http://homepage3.nifty.com/pcsalon/word/W12.htm
3)コントラストと明るさ
色のボタンのよこにはコントラスト強、弱、明るさ強、弱の4つのボタンが
並んでいます。ご自分で撮影した写真をいれたけれど、どうも全体に暗いわ
というときは明るさ強のボタンを何回か押してみてください。とても明るく
見やすくなります。明るくなったけれど、全体にぼおーっとして・・・
というときはコントラスト強のボタンを何回か押すとはっきりします。
4)トリミング
写した写真、とってもきれいにとれてるけど、手前に邪魔なものまで
うつっているわというとき、トリミングで必要な部分だけ切り取ります。
5)回転
ここにあるのは左90度回転のみです。カメラを横にして縦長写真をとった
ときにお使いください。右90度とか、スキャンした写真をほんの少しだけ
回転したい場合は図形の調整からどうぞ。
6)線の種類
クリップアートや写真の周りに線をいれて飾りたい場合にお使いください。
細かい設定は9)の書式設定でどうぞ。

7)図の圧縮
ここで、印刷する解像度かWEBにする解像度なのかを選べるようです。
また、トリミングした不要な部分を削除することもできるみたいです。
8)テキストの折り返し
これもよく使います。図形の調整にもありますが、このボタンの方が
手早く設定できますね。詳しくは前回のところを参照してください。
これも9)書式設定からも設定できます。
9)図の書式設定
色と線、サイズ、レイアウト、図、テキストボックス、WEBの各タブが
あって、細かく書式の設定ができます。
10)透明な色に設定
たとえば自宅の前で撮影した人物の後ろをペイントなどでお気に入りの
色に塗りつぶしたものと、きれいな風景写真を用意しておき、風景画の
上に人物をおきます。このボタンを押すとマウスポインタの形が変わり
ますから、これで先ほど塗りつぶした色をクリックすると背景が透明に
なって、まるできれいな風景の中にたっているような写真になります。
ぜひ一度お試しくださいませ。

11)図のリセット
図を挿入してあれこれいじっていたら、最初からやり直したくなったけど
削除してもう一度図を挿入しないといけないのかなというとき、このボタン
を押してみてください。挿入した直後の状態に戻ってくれます。
※ これらのコントラストと明るさやトリミングなどはワードでやらなくても
画像ソフトであらかじめ修正しておくこともできます。
以前はマイクロソフトフォトエディタを使っていたのですけれど、
オフィス2003ではすべてのプログラム、マイクロソフトオフィス、オフィスツール
マイクロソフトオフィスピクチャーマネージャーというソフトがはいっており、
このソフトで画像の編集ができました。一度お試しください。
2.あいさつ文
拝啓と入れてエンターを押したら右下に敬具が現れて見慣れないツールバーが
出てきたわという経験はありませんか。これがあいさつ文ツールバーです。
前略といれれば早々となります。
ワードはビジネスツールですから、ビジネス文書を作成する強い見方です。
もちろん個人的なお手紙でもあいさつ文は使いますし。

1)あいさつ文の挿入
パソコンの時計から今何月なのかを読み取って、9月だからこういう季語は
いかがですかと教えてくれます。安否のあいさつからと感謝のあいさつから
ひとつずつ選んでOKボタンを押すと、型どおりの文書がつくれます。
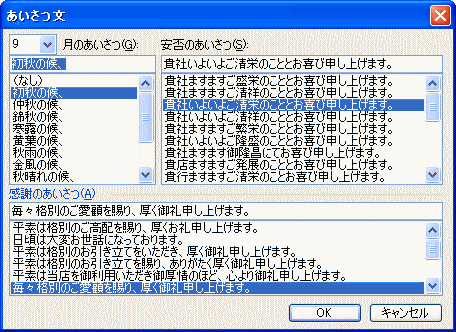
2)起こし言葉
ここには6つの言葉があって、どれかを選んでOKを押すといきなり本文に
入ることができます。

3)結び言葉
結びの言葉はたくさん用意されています。この中から一番適当なものを
選んでください。
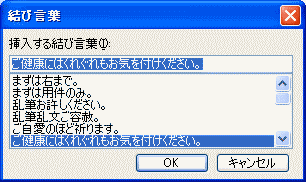
4)前回と同じあいさつ文を入力
毎日取引先にたくさんの文書を作成される方だとこのボタンでいいですね。
月が変われば10月の季語を選んでまた使い回しができます。
3.定型句
定型句ツールバーは表示、ツールバーからお選びください。
先ほどのあいさつ文ツールバーもここにあります。
いつでも出してお使いください。
1)定型句
このボタンを押すとオーコレクトのなかの定型句タブがひらきます。
ご自分がよく使う言葉などを選択してからこのボタンを押して
登録しておきます。
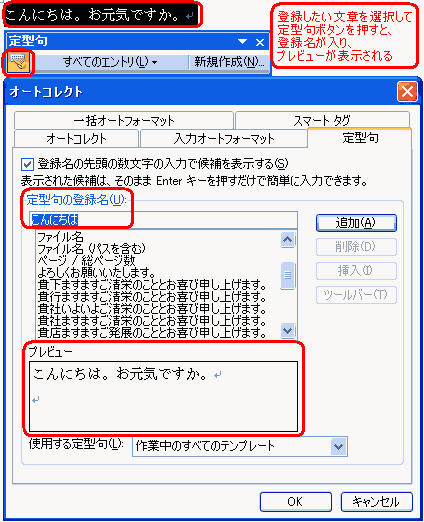
2)すべてのエントリー
ヘッダーフッタ、挨拶文、会社名、結語、件名行、署名があります。
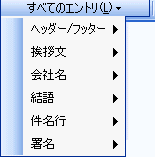
3)新規作成
1)の定型句ボタンと同じく文章を選んでこのボタンを押して、
新しい定型句を登録できますが、プレビューは表示されません。
使い慣れた方にはこちらを、初心者の方には1)をお勧めします。
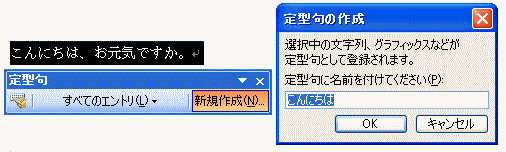
次回はいよいよ差込印刷です。
=========================== ご質問コーナー =======================
均等割付を設定すると表示が灰色になってしまいます。
プレビューで確認するとちゃんと設定されているのですが
どうすれば表示を直せますか教えてください。と
ウインドウズ98、ワード2000をお使いのふぉーくさん、からのご質問です。
画面上の100%とかかいてある窓の左側、矢印のようなボタンの
編集記号の表示非表示のボタンを押してください。
これですっきりとみえるようになります。ただ、このボタンは普段は
表示しておいたほうが半角の空白か全角の空白かなど確認できて便利です。
均等割り付けの確認のときのみ、非表示にするといいですね。
前へ 次へ ワードツールバートップ