スプーンのサイトはワードでお絵かきのページが盛りだくさんです。
ペイントでのお絵かきは多少の絵心がいりますが、ワードのオートシェイプを
使うと、だれでもお絵かきできます。そのためのお道具をみてみましょう。
1.図形描画ツールバーの表示
ワードを開いて、画面の左下に図形の調整というボタンがみえますでしょうか。
このボタンから右横に伸びているバーが図形描画ツールバーです。
もし表示されていないようでしたら、1回目、標準ツールバーでお話した
図形描画ボタンを押しておいてください。バーの場所を移動した方は
画面下ではなくて、文書の中や上に配置されているかもしれませんね。
2.図形の調整
1)すべてのメニューの表示
図形の調整ボタンを押すと13のメニューが現れます。4つのメニューしか
あらわれなかった方は下向きの三角印をクリックするとすべてのメニューが
表示されますが、ここをよくつかわれる方は一度にすべてのメニューが
表示されるように、ツール、ユーザー設定、オプション、「常にすべての
メニューを表示する」にチェックを入れておきます。
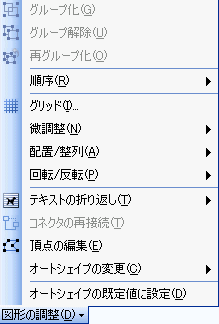
2)グループ化
上から3つのメニューはグループ化関係です。
ずーっと以前にワード基礎講座の9回目、図形のところでバス停の記号を
つくった時に、丸と垂直線と水平線をグループ化しました。
大きな丸と線を書いて思い通りの記号を作ったら、グループ化して
小さくし、好みのところに配置します。基礎講座の図形をお読みでない方は
ぜひ一度お目通しください。また実際に描いてみられるとより理解できます。
3)順序
今月の宿題工作編2003年3月のところでお雛様のお顔をかいてから
髪を上にのせて、順序で最背面に移動しました。
この順序もよく使いますから、図形を選択してからと覚えてください。
背面に移動はひとつだけ後ろに移動し、最背面に移動はすべての後ろに
移動し、テキストの背面に移動は文字列の下に移動します。
4)グリッド
図形を描くときはグラフ用紙のようにグリッドを表示させておくと
スムーズです。メニューの表示、グリッドでグリッドを表示させておいてから、
この図形描画ツールバーのグリッドで細かい設定をします。
行グリッドだけだと便箋の感覚、文字グリッドも表示するとグラフ用紙
の感覚で使いまわすことができます。
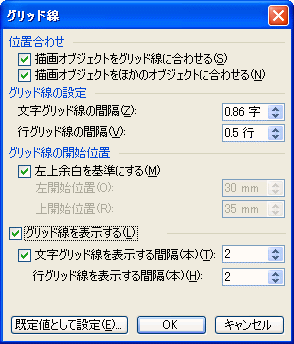
5)微調整
描いた図形をこのボタンを使って、上下左右に移動させることができます。
もちろんいつものように、コントロールとカーソルキーでより細かい
微調整を行うこともできます。
6)配置/整列
いくつかの図形を描いて、すべての図形を選択してからこの機能を使うと
すべての図形を右寄せにしたり、整列させたりすることができます。
ひとつずつの図形もきちんと中央に寄せたりできるので、とても便利です。
7)回転/反転
昨年の9月にお月見飾りをかいたときには、台形を描いてから上下反転しました。
ワード応用講座9回目の立体暑中見舞いでは直角三角形でヨットの帆を描いて
左右反転させました。
今年6月の説明図のところでは五角形を回転させてみました。
いずれもその図形を選択してから図形の調整ボタンを押して、回転/反転を
選んでください。
8)テキストの折り返し
ワード応用講座4回目でチューリップの便箋を作ったときに、
テキストの折り返しを少しやりました。
ワード2003で描画キャンパス以外の場所に図形を描くと、テキストの
折り返しは前面になるようです。文字列の上に図形がのるので、
文字が読めなくなってしまう状態です。外周にしてやると廻り込みます。
描画キャンパスは行内になっていました。
9)コネクタの再接続
図形をコネクタで接続していると、両方の図形に赤い点が表れて、
図形をどこまで引っ張っていっても2つの図形がコネクタで結ばれています。
違う図形と接続したい場合、コネクタの再接続をクリックして
緑色の点に変えると自由に接続しなおすことができます。
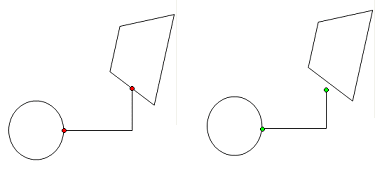
10)頂点の編集
チューリップを描いたけど、もう少しふっくらとかわいくしたいわという
場合に頂点の編集で花の上の部分のくぼみを少なくしてやるとかわいくなります。
このほかにもグリッドにそってクリックしたつもりなのに、ちょっと
ずれてしまったわというときの修正にもつかいまわせます。
頂点をふやしたり、頂点の位置をドラッグしたりして、より自然な線に
修正してください。
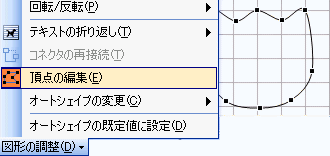
11)オートシェイプの変更
塗りつぶしの色や線の色、太さなどきれいに設定したけれど、やっぱり
ここは四角よりもブローチに変更しておしゃれに仕上げたいなという場合、
簡単にオートシェイプを変更できます。まず変更したい図形を選択してから
オートシェイプの変更をクリックして、お好きな形を選びます。
12)オートシェイプの既定値に設定
図形をたくさん描いておいて、あとですべての図形に書式を設定することが
できますが、今回は塗りつぶしの色は「ピンクの画用紙」のテクスチャを
使って、線の色はオレンジ、影付にして、たくさんの図形を配置しよう
という場合はひとつの図形を描いた直後にその図形の書式を既定値に設定
してしまいます。すると、次からはどんな形を選んでもその書式で
描けてしまいます。あくまでその文書だけに設定される既定値なので、
新規文書には適用されません。いろいろ試してみてください。
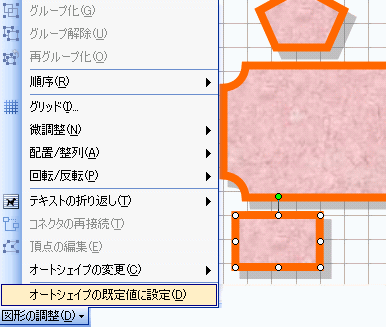
3.図形の選択
大きな図形の上に小さなオートシェイプを書いた場合、小さなオートシェイプを
選択しようとしても後ろの大きなものばかり選択されてこまることがあります。
そんなときは「図形の調整」ボタンの右側にある「オブジェクトの選択」
ボタンをドラッグして選択するとうまくいきます。大きな図形にかからない
余白の部分からドラッグをはじめてください。
また、複数の図形を選択するときにも役立ちます。ひとつの図形をクリックして
シフトキーを押しながら順次目的の図形をクリックしていっても選択できます。
4.オートシェイプ
オートシェイプをクリックすると上から線、コネクタ、基本図形、
ブロック矢印、フローチャート、星とリボン、吹き出し、その他と
並んでいます。オートシェイプボタンの右側には直線、矢印、四角形、
楕円のボタンがあります。これらはオートシェイプの中でも
よく使われるものなので、メニューをたどっていって出すものと同じものが
独立してボタンとして並んでいます。その横のテキストボックスと
縦書きテキストボックスもオートシェイプとして扱われます。
横書きの文章のなかに少しだけ縦書きをいれたり、余白の中に
テキストボックスで文字をいれたりして使います。
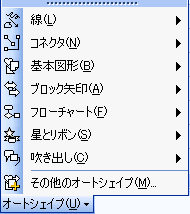
5.図形以外の挿入
図形描画ツールバーの中ほどにはワードアートの挿入、図表の挿入、
クリップアートの挿入、図の挿入のボタンがあります。
ワードアートは文字を変形したり飾りつけをしたりでき、
図表の挿入は組織図などを簡単にかくことができます。
ワードアートの描き方はこちら、
組織図の作り方はこちらをご参照ください。
テキストボックス、縦書きテキストボックスの挿入もあります。
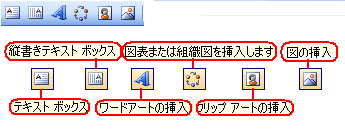
6.オートシェイプの書式
オートシェイプを選択して、右クリックしてでてきたメニューから
オートシェイプの書式設定を選んで設定していく方法もありますが、
図形描画ツールバーの右側に固まっているボタンでは、
塗りつぶしの色、線の色、フォントの色、線の種類、
点線のスタイル、矢印のスタイル、影付スタイル、3Dスタイルと
それぞれのボタンで個別に設定することができるようになっています。
ひとつの文書で大量の図形をいれる場合には、オートシェイプ、
塗りつぶしの色、線の色、フォントの色の4つのボタンの右側の
小さな三角をクリックすると一覧が現れて、その上の部分を
ドラッグすることによって切り離して文書の使いやすい場所に配置して
使用することができます。

7.影の設定と3Dの設定
図形を選択してから影付スタイルボタンを押すと、影の一覧が出てくるので、
お好みの影を選べます。また、一番下の影の設定というところを押すと
影の設定ツールバーがでてきます。ここで影の色や、影の長さなど
いろいろに調整してください。
同様に3Dスタイルボタンを押すと一覧がでて、お好みのスタイルを選べ、
一番下の3Dの設定を押すと3Dの設定ツールバーがでてきます。
傾きや奥行き、視点、光源、表面の材質や3Dの色など設定できます。
8.矢印
矢印のスタイルではまず矢印を描いてからその矢印を選んでおいて、
矢印の丸や三角、など矢のスタイルを選び、さらにその他の矢印で
始点と終点の形を変えたり、線の色や太さを調整したりと設定できます。
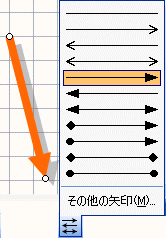
次回は図ツールバーとあいさつ文・定型句です。
=========================== ご質問コーナー =======================
ワードのヘッダーフッターを使って日時を挿入したいのですが、
表示を『13:00』→『午後1時00分』と表示を変更することはできないのでしょうか?
と花子さんからのご質問です。
ワード2002でやってみました。
まず、挿入から日付と時刻で和暦でなく、西暦を選びました。
その中に時刻の表示の一覧もあるので、
午後1時0分などというのを選び、
一旦時刻を文章の中に挿入してみました。
これはあとで削除してしまいます。
で、こんどはヘッダフッダの時刻を挿入すると
先ほどの表示形式でちゃんと表示されました。
2003では西暦を選んで、表示形式を選んだあと、規定値として設定ボタンを
おしました。「日本語の規定の表示形式を"7時43分"に変更しますか」という
メッセージがでてきましたので、「はい」にしてヘッダーフッターの
時刻の挿入をするとうまくいきました。
[TIME\@"H時m分"]などと表示される方はツール、オプションの表示タブ、
表示のフィールドコードのチェックをはずしてください。
前へ 次へ ワードツールバートップ