1.ツールバーの場所と形
標準ツールバー同様、ツールバーの先頭に
マウスポインタをもっていって、矢印のついた十字に変わったところで、
ドラッグすると、好きな場所におくことができます。通常通り上においても
いいし、縦長に配置するほうが使いやすい方もおられるかもしれませんね。
今回はいったんドラッグして文書の中にもってきて、ツールバー左右
どちらかの端にマウスポインタをおいて、両側に矢印がついた状態で、
ドラッグして3段にコンパクトにまとめて表示しました。
元に戻すには、書式設定とかかれた一番上の青いところを上にドラッグします。

2.ワード2000ツールバーとの違い
ワード2000の書式設定ツールバーと比べるとボタンの数が増えています。
拡張書式ツールバーとして独立していたものも、ここに並べられいますので
行間、蛍光ペン、ルビ、囲み文字などは第6回拡張書式のところでお話します。
先頭の「スタイルと書式」ボタンは新たに追加されたもののようです。
3.「スタイルと書式」
いまカーソルのある段落のスタイルを変更する場合、メニューの書式、
「スタイルと書式」とたどっていっても「スタイルと書式」の作業ウインドが
表示されますが、書式設定ツールバーの先頭にあるAが2つ並んだこのボタン
を押すとボタンがオレンジ色になって、作業ウインドが表示されます。
いらないときはこのボタンをもう一度押すとブルーのボタンの色に
なって、作業ウインドも消えてくれます。
その文書の中でいままで設定した書式、たとえば14ポイントで太字、青色
などの情報をおぼえていて、別の文字列を選んでこのボタンを押すだけで
いいので、いままで書式のコピーではひとつの書式を選んでコピーして、
また次の書式を選んでやっていた操作がとても早くできるようになりました。
4.設定の前の選択
書式設定ツールバーにあるボタンは、大きく分けて文字に設定する書式と
段落に設定する書式に分かれます。文字に設定する書式は、まず文字列を
選択してから、段落に設定する書式は設定したい段落の中にカーソルを
おいておくことが必要です。ワード君にこの文字にいまからこういう書式を
設定してねと教えてやらないとワード君はどこに設定していいか
わかりません。文字列の選択はマウスでドラッグですが、マウス操作の
苦手な方は選択したい文字列の前にカーソルを置いて、シフトを左手で
押しておいて、右向きカーソルキーで文字の数だけとんとんと
たたいてやると何文字でも簡単に選択できます。文字列の後ろに
カーソルを書いて、左向きカーソルキーでも同じように選択できます。
5.フォントの書式
それではメニューの書式-フォントと開いてみましょう。
フォントタブが開いて日本語のフォント、英数字用のフォントと
あります。これらが書式ツールバーのMS明朝とかかれた窓の
フォントボタンから設定できます。その右スタイルとある斜体や太字は
ツールバーのB太字(ボールド)とI斜体(イタリック)です。
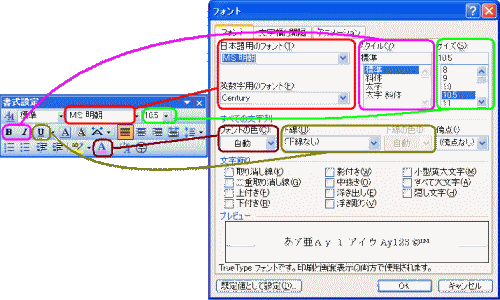
その右サイズはツールバー10.5とあるフォントサイズボタンです。
フォントの色はAの下にピンクの色がついているボタン、
下線と下線の色はU下線(アンダーライン)ボタンで種類や色を
設定できます。
文字の拡大と縮小のボタンは、書式-フォントの文字幅と間隔タブにある
倍率のところです。昔のワープロで横倍角といわれた文字は横に
200%拡大した文字のことです。縦倍角文字といわれたものはフォントを
倍にしてから横50%に縮小したものです。文字の拡大と縮小ボタンの
右側にある倍率から選びますが、その他を選ぶと文字幅と間隔が
開きます。この窓に130などと直接数値を入力することによって
お好みの倍率に設定することができます。文字列の両側から
引っ張ったり、押し付けたりして文字を変形するイメージです。
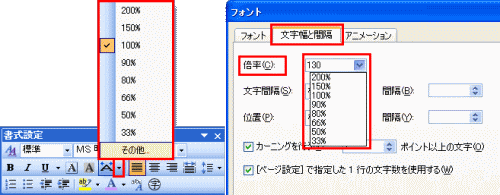
運動会雨天順延に伴う駐車場場所について(ご案内)などという長い
表題を20ポイントにすると3文字だけ次の行になってしまいます。
18ポイントに変更するとおさまりますが、文字幅を90%に圧縮すると
うまく収まます。
6.罫線の書式
Aを四角で囲んだ文字囲みボタンとAの背景がグレーになっている
網掛けボタンは罫線の書式にあります。メニューの罫線、「罫線と
ページ罫線と網掛けの設定」と開くと右下に設定対象「文字」となっていて、
左側の種類に「囲む」というのが文字囲みです。メニューからですと、
影付きの囲みなどこまかな設定ができますが、単純に四角く囲みたい場合は
文字囲みボタンが便利です。
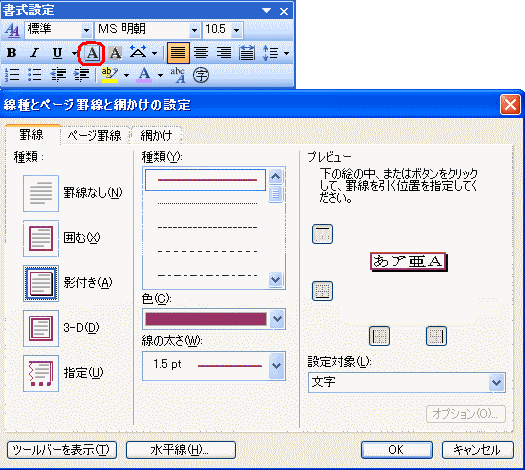
文字の網掛けもボタンからならグレーだけですが、網掛けタブから
いろんな色やパターンなどカラフルな網掛けができます。
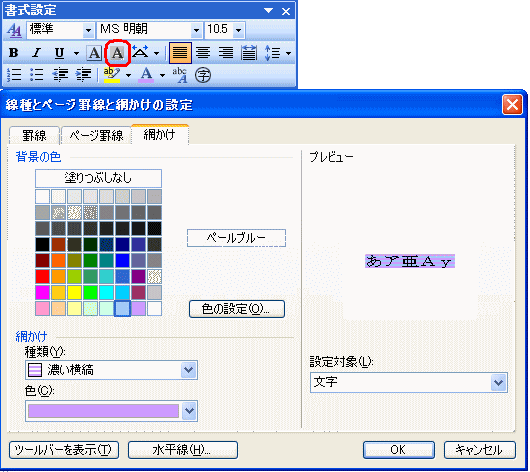
7.段落の書式
スタイル、両端揃え、中央揃え、右揃え、行間、段落番号、段落記号、
インデント解除、インデントのボタンはいずれも段落に設定する書式です。
ひとつの段落だけ設定する場合は、段落のどこかにカーソルを置いておいて、
それぞれのボタンを押します。複数の段落に設定する場合は
設定するすべての段落を選択してからボタンを押してください。
案内文の記書きなど時間、場所などあるすべての記書きを選択して
段落記号ボタンを押すと、便利です。
インデントボタンは1回押すごとに1文字のインデントがかかりますから、
3文字の字下げをしたい場合はインデントボタンを3回押します。
ルーラーのインデントボタンをドラッグする方法もありますが、
このほうがずっと楽に設定できますので、初心者の方にはこちらの
ボタンをお勧めしています。
8.均等割り付け
均等割り付けのボタンですが、これは文字の均等割り付けと段落の
均等割り付けの2種類あります。文字列を選択したつもりで均等割り付け
ボタンを押したら、とんでもなくひろがってしまったことはありませんか。
○○のご案内という6文字を10文字分に広げたかったのに、最後の
改行マークまで選択してしまって、ワード君が段落の均等割り付けかと
勘違いして、1行に広がってしまいます。これを避けるには、ご案内の
後ろにスペースを1文字分挿入して目的の6文字だけを選択します。
これなら楽に選択できますね。中央揃えをしたい場合は前にもスペースを
1文字入れてそろえておきましょう。
もうひとつはまず段落に均等割り付けを設定して、ルーラーの
右インデントで10文字のところまでドラッグします。
どちらの方法でも出来上がりはほとんど変わりませんので、
いろいろためしてご自分に一番の方法を探してください。
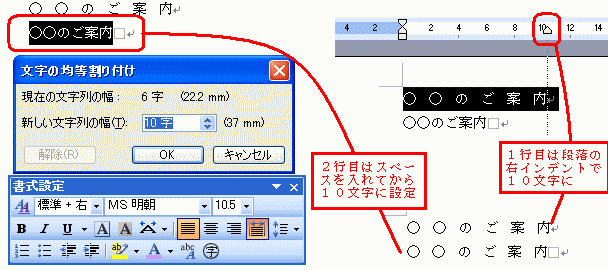
次回は図形描画・図ツールバーです。お楽しみに。
=========================== ご質問コーナー =======================
数字を入力する時に自動的にコンマを入力することはできますか?
数字の間にコンマと入力し,に変換をして入力しています。
やはりおかしいですよね・・・どうか教えてください。お願いします。
というお便りがまんまさんより届きました。
数字をいれたいセルを全部選択してカンマボタンを押しておけば、
数字の入力だけで自動でカンマがついてくれます。先に数字だけを全ていれて、
そのあと、セルを全部選択し、カンマボタンでもいいですね。
ワードでのご質問でしたら、最下段右手中指「ね」のところですね。
「あ」モードで入力していて「、」になったときに変換キーで変換するのが
はやいかも。F10ボタンで変換してもいいですね。
うまくいきましたとお返事をいただきました。
前へ 次へ ワードツールバートップ