1.ツールバーの表示
ワードをひらいたら、画面の上の方にいろんな絵のついたボタンがいっぱい
並んでいます。このボタン一つひとつはワードの操作をするためのお道具です。
このお道具のボタンを横に並べた棒のことをツールバーといいます。
ワードを始めて開いたときには、左側に標準ツールバーが、
右側に書式設定ツールバーが見えています。
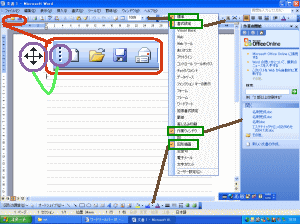
ツールバーの上で右クリックするとツールバーの一覧がでてきます。
今は見えていませんが、出そうと思えば全部を画面にだすこともできます。
画面がツールバーだらけになると文書作成の画面がみえなくなってしまいます
から、普段はよく使うツールバーだけだしておいて、
必要になったらそのつど必要なツールバーを出してきて使い、
不要になったらしまうという使い方をします。
今回はまず標準ツールバーを一通りみてみましょう。
標準ツールバーの後ろ半分は書式設定ツールバーに隠れてみえませんので、
ここで26個のボタン全部を表示してみたいと思います。ツールバーの一番先頭
左端にマウスをもっていくと十字矢印のついた形にかわりますから、
これを少し下にドラッグします。文書の中にもっていくと邪魔になりますから、
書式設定ツールバーのすぐ下かすぐ上においておくとすっきりします。

2.ファイルメニュー
左から「新規作成」「開く」「上書き保存」「電子メール」「印刷」
「印刷プレビュー」と並んでいます。
ここまでがファイルメニューの中にある命令です。
「ファイル」「印刷」としてもいいけれど、いきなり「印刷」ボタンを
押すほうが 一手間省略できます。
ただ、このボタンはいきなり印刷がはじまってしまいますから、
3枚印刷したいとかいう細かい設定はできません。
面倒ですが、細かく設定する場合は、「ファイル」「印刷」で設定してから
OKで印刷してください。
3.スペルチェックとリサーチ
次にスペルチェックとリサーチのボタンがあります。
文書の中でスペルチェックボタンを押しても、文章の構成が終わりました
というメッセージが出てくるだけです。そこでboookという文字をいれて
スペルチェックボタンを押すと、boookは辞書にありませんと出てきました。
修正候補の一覧としてbook、books、brookの3つの単語がでてきました。
スペルに自信のないときにちょこっと押してみるにはとても便利です。
修正ボタンを押すとbookに修正されました。
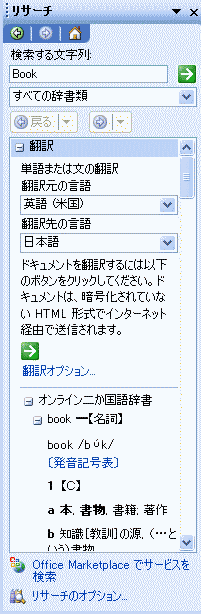

リサーチボタンを押すと画面右側に翻訳というのが出てきて、
先ほどのbookが表示されていました。
翻訳もとの言語を英語にするとインストールされていませんので、
インストールしますかという画面がでてきて、インストールが始まり、
本と翻訳されました。国語辞書や類語辞書もありました。
使わないときはリサーチボタンをもう一度押すと消えてくれました。
翻訳オプションをクリックすると英語以外にもたくさんの言語で
翻訳できるようです。本という単語をイタリア語(Libro)やフランス語(Livre)、
ロシヤ語(Книга)、中国語(書)に翻訳してあそんでみました。
4.編集メニュー
リサーチの右には「切り取り」「コピー」「貼り付け」「書式コピー」
「元に戻す」「やり直し」が並んでいます。これらは編集メニューにあります。
編集、切り取りとするより早いですね。
切り取って貼り付けると移動に、コピーして張り付けると複写になります。
あっ、まちがって操作してしまったというときは元に戻すボタンを1回押します。
1回押すごとに1回の操作を戻すことができ、ずっと前に操作に戻る場合は
元に戻すボタンの右側についている小さな三角を押すと今までの操作が
ずらずらっと出てきて、戻したいところをクリックすると一度に戻ることが
できます。 行き過ぎた場合はやり直しボタンを使います。
次にみなさんあまり使われない書式コピーを中心に説明してみます。
一つの文字列にたくさんの書式を設定した場合、たとえばフォントを大きく
して文字色を変更して、斜体にしたりしたとき、同じ書式を別の文字列に
適用しようとすると文字列を選んで、もう一度同じ操作を繰り返すのは
大変です。同じ書式にしたい文字列がたくさんあるときも同様です。
まず、元の文字列を選択して、書式コピーボタンをおしてから、
適用したい文字列を選択します。このとき書式コピーのボタンを1回押すと
1回コピーしただけで刷毛の形がなくなってしまいますが、
書式コピーボタンをダブルクリックしておくといつまでも刷毛の形に
なっているので、何回でもコピーを繰り返すことができます。
もういいわというときはエスケープボタンを押すと刷毛の形がなくなります。
5.挿入メニュー
やりなおしボタンの右側は「ハイパーリンク」、挿入メニューにあります。
HTMLファイルでなくてもワードでもファイルのリンクができて便利です。
リンクしたい文字列を選択してからハイパーリンクボタンをおします。
リンク先のファイルを選んでOKです。
6.罫線ボタンと図形描画ボタン
次の「罫線」ボタンと5つ右の「図形描画」ボタンはほかのボタンと
ちょっと性格が異なります。この2つのボタンを押すと、ワードの命令を
するのではなくて、新たなツールバーが出てきます。表示、ツールバー
からでも 罫線ツールバーや図形描画ツールバーがでてきますが、
とても頻繁に使うツールバーですので、このボタンを押すことで、
ツールバーをだしたり、消したりできるようになっています。
罫線の右、「表の挿入」ボタンは、罫線ツールバーの中にもあります。
このボタンを押して必要な行数、列数をドラッグすると
表を挿入することができます。
その右の「エクセルワークシートの挿入」タンはワードの表ではなくて、
エクセルのシートなので、計算式や関数をいれることができます。
7.書式メニュー
「段組」「文字方向の変更」は書式メニューにあります。
文書の途中で少しだけ2段組にしたい場合など、必要な行を
ドラッグして、段組ボタンを押し、横に2段ドラッグするとあっという間に
2段組になります。最初原稿を通常のとおりに横書きして入力して、
後から縦書きに変更するときはこの文字方向の変更ボタンを押すと、
縦書き文書になります。
8.表示メニューほか
「見出しマップ」とその2つ右「ズーム」は表示メニューにありました。
その間には段落記号の表示/非表示のボタンがあり、ズームの右にヘルプ、
その右が閲覧モードです。
通常の文書で見出しマップボタンをおしても、画面左側に白いエリアが
あらわれるだけで、変化がありませんので、以前のワード応用講座の
12回ワード基礎完成文書など、見出しやスタイルなど設定してある文書を
開くと画面左側に目次が現れて、+の記号のところでは展開でき、
さらに下の項目をみることができ、−の記号のところでは折りたたんで
表示することができます。不要なときは見出しマップボタンを押して
閉じておきます。
ズームボタンもあまり活用されていないかもしれません。
普段は100%の表示になっていますが、右側の小さな三角からいろんな
倍率で表示してみましょう。文字が小さくて読みにくい方は150%表示に、
全体のバランスをみてみたい場合はページ全体を表示にと使い分けます。
編集記号の表示ボタンを押すと改行マークやスペースが表示されます。
同じように白くみえていても、タブ記号をいれてあるのか、全角スペース
をいれてあるのか、半角スペースをいれてあるのかなど
違いを確認できます。ワード文書を作成するときはこのボタンを
押しておくようにお勧めしております。
ヘルプボタンを押すと画面右側にwordのヘルプが表示されます。
冴子先生やイルカのカイル君がいなくなったのは寂しいですが、
本来ビジネスソフトですから、これですっきりしたのかもしれません。
新しい機能でワード2003であたらしく追加された機能をみることができます。
ネットに接続して、トレーニングすることもできます。
検索窓に言葉をいれて、オンラインで調べることもできるようです。
画面左下のボタンや、メニューの表示からモードを変更することができますが、
標準ツールバーのなかに閲覧モードのボタンがあります。
何ページにも及ぶ文書を読むときなどにお使いください。
次回は書式設定ツールバーです。
=========================== ご質問コーナー =======================
ワードで香典袋や祝儀袋にフルネームを毛筆体でいれたいのだけれど、
画数の多い文字と少ない文字とのバランスが悪いというご質問です。
実際に筆をとって文字をかいているときは無意識に画数の少ない
ひらがななどは小さめに、画数の多い文字は大きめにかいているようです。
今回も画数の少ない文字のフォントを少しだけ小さくすると
とてもバランスがよくなりました。皆様もお試しくださいませ。
次へ ワードツールバートップ