1.背景
みなさんのパソコンはウィンドウズが起動した最初にどんな画面になって
いるでしょうか。大手パソコンメーカーのものなら、メーカー作成の
デスクトップの背景になっていることも多いようです。
あまり大きな壁紙を貼ると表示されるまで時間もかかるので、
メモリーの容量の少ない以前のパソコンだと壁紙なしが一番ですが、
メモリーに余裕があるなら、春はさくら、夏は雲と季節ごとに替えるのも
気分転換にはいいかもしれません。
デスクトップのアイコンのないところで右クリックして、プロパティ
から背景をみてみてください。いろんなものが入っていますので、
クリックすると上にあるモニター画面に図柄が現れます。
右下の表示位置で、拡大、並べて表示、中央に表示の3つから表示位置を
お選びください。
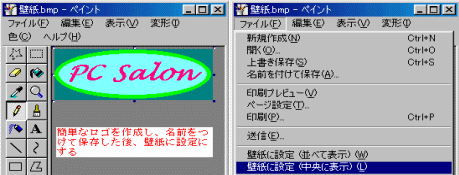
パソコン雑誌やインターネットの素材やさんから壁紙をいただいてきても
いいのですが、ペイントで作成してもいいですね。
お絵描きは苦手だわとおっしゃる方でも大丈夫。Aのテキストボックスから
ご自分のお名前を書かれて楕円で囲まれるだけでもOKです。
名前を付けて保存した後、ファイルから壁紙に設定(中央に表示)を
選んでみてください。
ペイントの使い方はホームページ講座6回目の壁紙とタイトル文字をペイントで
やワンポイントレッスン20回目ペイントを使いましょうをご参考にどうぞ。
2.スクリーンセーバー
スクリーンセーバーについても壁紙同様賛否両論あるようです。
モニターの焼きつき防止のためについていると説明されているようですが、
スクリーンセーバーがないから焼き付いたということは今はないようです。
それでも気分転換の為に入れている場合もあるでしょうし、
会社などでは席を離れるときに画面を覗かれたくないとか、
個人商店などではお客様がいらっしゃったときに帳簿が見えては困ります。
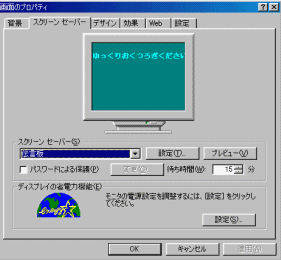
壁紙同様、画面のプロパティからスクリーンセーバータブで設定します。
お勧めは伝言板です。スクリーンセーバーと書かれた窓から伝言板を選び、
その横の設定ボタンを押して下さい。伝言と書かれた窓にようこそとか、
お店の名前などを書いてフォントや速度などを指定しOKボタンです。
最初の画面で待ち時間などを設定しOKボタンです。お店なら席を離れる
と同時にスクリーンセーバーにしたいので、なるべく短い時間に、
ご家庭ではちょっと席を立つごとに画面が消えるのは不都合なので
長めの時間にと調節してください。
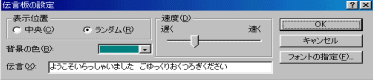
3.画面の広さ
最新のパソコンで私のページをご覧頂いている方は、もっと大きく作れば
いいのにと思われているかもしれませんね。反対に少し前のパソコンで
インターネットに接続されている方は画面が多きすぎて横スクロールバー
がでてくるページに出くわすことがあるかもしれません。
私は画面のプロパティの設定というところで、画面の領域を800×600
ピクセルで作成しています。最近のパソコンはもっと大きな設定になって
います。画面が全体に小さくてと思われたら、このレバーを少し左に
ドラッグして設定し直してください。案外見やすくなるかもしれません。

次回はファイルの管理です。
=========================== ご質問コーナー =======================
ワードで「である体」を「です、ます体」に置き換えるには
ツール、オプション、文書校正タブ、文書のスタイル、
詳細設定から文体の「です・ます体に統一」を選びます。
その後でツール、文章の校正で置き換えていきます。
back next ウィンドウズ基礎トップ