パソコンを使い始めの頃は、作成したファイルをマイドキュメントに
保存されている方が多いかもしれません。
でも、その中に書類があふれてくると、もっと効率よく整理する方法は
ないかしらと思い始めるのではないでしょうか。
マイドキュメントの中に散らばった文書を、仕事用とか、趣味用とか、
新しい入れ物を作ってそこに入れておくと、後で探すときに便利ですね。
また、マイドキュメントはCドライブにありますが、なるべくCドライブを
空けておいて、DドライブやFDなどに保存したいという方がいらっしゃる
かもしれません。そこで新しい入れ物、つまりフォルダを作成したり、
その入れ物に文書を移動したりという作業が必要になります。
1.フォルダの作成
マイドキュメントに新しいフォルダを作るにはファイルから
新規作成、新しいフォルダをクリックします。
すると「新しいフオルダ」という名前の入れ物が作られます。
このままでは何のことやらわかりませんから、ファイルの名前の変更で
フォルダの名前を仕事用などと分りやすいものに変更します。
デスクトップで作成したければ何もないところで右クリックして
新規作成からフォルダを選びます。
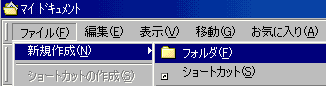
2.エクスプローラ
ファイルの管理に欠かせないのがエクスプローラです。
Windows98ではスタートボタンを右クリックするか、スタート、
プログラムの中にあります。Meではアクセサリーの中にあります。
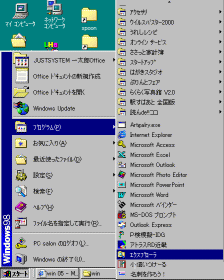
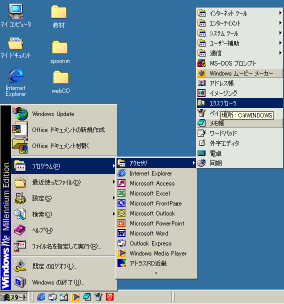
どちらもマイコンピュータやマイドキュメントなどのフォルダを選んで、
シフトを押しながらダブルクリックしても起動します。
画面左にデスクトップからマイコンピュータ、Cドライブなどが見え、
画面右にいま開いているフォルダの一覧が見えています。
フォルダの左に-の印がある場合はここをクリックすると中身が隠れ、
+の印がある場合はここをクリックすると中身が表示されます。
3.ファイルの移動
フィルの移動はドラッグが簡単です。同じディスク内なら移動になり、
別のディスクならコピーになります。マウスの右ボタンを押しながら
ドラッグすると移動するの?コピーするの?と聞いてくれますから、
どちらかを選ぶと確実ですね。
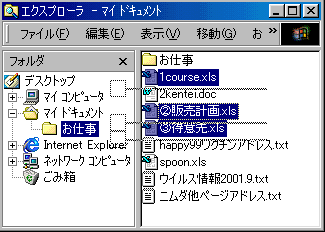
ドラッグしている途中でどこかに落っことしてしまうと探すのが大変です。
心配な方は切り取りと貼り付けを利用すると確実です。エクスプローラで
マイドキュメントの中身を表示させて、コントロール
キーを押しながらクリックして、お仕事のファイルをすべて選びます。マウスをポイントする
だけで選択できる方はクリックするとファイルが開くので、コントロール
を押しながらポイントしていきます。はさみの切り取りボタンを押してか
ら、お仕事フォルダにコピーします。これでお仕事関係の書類はみんな
お仕事という名前の入れ物に収納されたので、マイドキュメントが
随分少なくなって、目的の物を探しやすくなりました。
まだファイルが一杯という方は関連性のある書類ごとにフォルダを
作ってまとめましょう。また、もう使わないわという書類は削除して
しまいましょう。削除ボタンを押すと、ゴミ箱に入れていいですかと
訊いてくるので、「はい」のボタンを押すとゴミ箱に入ります。
ゴミ箱に入れっぱなしではマイドキュメントからゴミ箱に移しただけです
から、ゴミ箱も空にしておきましょう。
4.データの保存
今は使わない書類だけど、またいつか使うかもしれないし、削除するのは
ちょっとねえという方はFDに保存しておきましょう。また、逆に大事な
ファイルもハードディスクが壊れた場合などのためにFDに保存しておく
といいですね。保存したいファイルを右クリックして、送るから3.5インチ
FDを選ぶとコピーされます。また、先ほどのエクスプローラから
ドラッグしても簡単にコピーできます。ちゃんとコピーできたかどうか
3.5インチFDを開いて確認しておくと安心です。
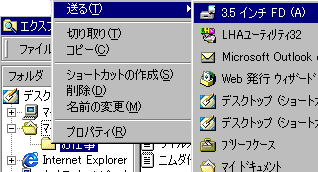
次回はメールです。
=========================== ご質問コーナー =======================
ワードやエクセルの書式のコピーについてのご質問です。
はさみの切り取りボタンや隣の「コピー」ボタン、その隣の「貼りつけボタン」はよく
使うけど、その横の「書式のコピー/貼り付け」のボタンはどうやって使うのということです。
例えば色を赤くして斜体にし、20ポイントにした文字列AAAがあって、
別の文字列BBBも同じ書式にしたい場合、まずAAAの文字列から
1文字以上を選択します。それから書式のコピーの「ハケ」のボタンを押します。
文字列BBBをドラッグします。
赤い色の水性のペンキをハケにとって壁を塗ると、壁には赤い水性のペンキが
つきます。同じように赤い、斜体の、20ポイントのペンキをハケにとって、
別の文字列を塗ると、その文字列が赤く、斜体に、20ポイントに塗られると
思ってください。
1回分のペンキを塗るときはハケのボタンをクリックしますが、たっぷり
ペンキを吸って、何回も塗るときはハケのボタンをダブルクリックします。
エスケープボタンで中止するまではいくつの文字列にでも塗ることが出来ます。
back next ウィンドウズ基礎トップ