簡単な図形の練習のために丸と線で人を表した図を描いてみました。
先日テレビで放送されていたぽっこりお腹矯正体操だそうです。
出来上がりイメージはこちらです。
1.直線
鉛筆の下、スプレーの下に直線があります。ここをクリックすると
線の太さを選ぶことが出来ます。ここで太目の線を選んでおくと
他の図形をかくときも太い線ではっきりとかくことができますので、
今回は真ん中あたりの太さを選びます。画面をドラッグすると直線が
かけます。シフトキーを押しながらドラッグすると垂直線、水平線、
45度の線を描くことができます。メニューの変形からキャンパスの色と
サイズをクリックして、300×300ピクセルくらいの大きさのキャンパス
にして、LIFE WILL KENTなどとかいてみました。
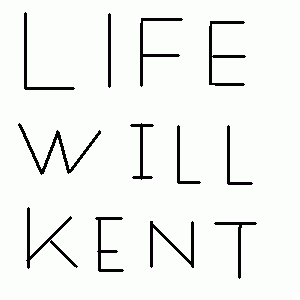
2.四角形、多角形
直線の下の四角形のボタンを選んでドラッグすると長方形がかけます。
シフトキーを押しながらドラックすると正方形がかけます。
四角形の右側の多角形のボタンを押して、ドラッグし、頂点で一度
手を離してからまた次の頂点に向けてドラッグを繰り返すと星型がかけます。
台形や平行四辺形もシフトキーを上手に使うと簡単です。
台形の水平線を引くときにシフトキーを押してください。
シフトを押して下に、シフトを押して横に、元に戻ると垂直三角形が
かけます。
3.丸
四角の下の楕円形のボタンを選んでドラッグすると楕円がかけます。
シフトキーを押しながらドラッグするとまん丸、正円がかけます。
4.角丸四角形
丸の右側は角のまるい長方形です。これもシフトキーを押すと角のまるい
正方形になります。
5.図形の塗りつぶし
ここまでは黒い線で図形をかきました。ここに赤い色を塗ろうとする場合、
下のパレットから赤色を選んでブラシの2つ上のボタン、ペンキの缶から
ペンキをを流しているような塗りつぶしボタンを押せば赤色になります。
最初から赤い色の丸をかきたければ、もっと簡単にかけます。
丸を選ぶと、その下に3つの四角がでてきます。普通は一番上になっています。
これは選んだ色で枠線をかきますよということです。
通常は最初黒が選ばれていますからくろい図形がかけますね。
で、一番下のボタンは選んだ色で塗りつぶした図形をかきます。
赤を選んでドラッグすれば最初から赤い丸がかけます。
パレットの黄色を右クリックして青色を左クリックして、真ん中の四角を
選んでドラッグすると縁が青で中が黄色になります。
右ドラッグすると縁が黄色で中が青色になります。
6.椅子
新しいキャンパスをだして700×550くらいの大きさにしておきます。
簡単な椅子をかいてみます。カラーパレットでグレーを選んで、
直線の下の四角の下の楕円形のボタンを選んで縦長の楕円をかき
椅子の背もたれ部分に、横長の楕円をかいて座席の部分、その下に
直線を2本いれたら椅子がかけました。
間違えたなと思ったら、すぐに編集から元に戻すでいくらでも
書き直すことが出来ます。足の部分が左右いびつなら長いほうを
消しゴムで消してそろえればいいですね。
7.人
今書いた椅子より少し大きく人をかいてみます。直線の上に丸で顔を
かき、方向がわかるように目と口の位置をブラシでかきます。
椅子の上に右手を乗せて、左手を腰に、少し足をひらいているように
かいてみましょう。うまくかけたら、選択ボタンで椅子と人を囲み、
コントロールキーを押しながら右側にドラッグして全体をコピーします。
8.形の変更
コピーした人の右足を消して、太ももを水平にあげているように
かいてみます。消すときは消しゴムでも星型ボタンの自由選択ボタンで
範囲を選んでデリートキーでもいいですね。
同様にもう一人右にコピーして、こんどは後に足を跳ね上げている
格好にしてみましょう。余裕のある方は見本をみながらAのボタンで
文字をいれたりして仕上げてみてください。
オマケ この3コマをアニメにして30回動かしてみました。
次回はペイント3 色と加工です。
=========================== ご質問コーナー =======================
PTA新聞をつくるのに、自分のパソコンで下書きを作ろうとしたらA3の用紙が
出てこないというご質問です。自宅にA4プリンターをいれている場合は
ワードを開いてもA3に設定することができません。まずコントロールパネルの
プリンタとFAXからプリンタのインストールをしてください。
PTAで使うパソコンに接続されているA3対応のプリンタドライバがあればそれを
いれるのが一番いいのですけれど、自分のパソコンで実際に使うわけでは
ないので、A3対応のでしたらどの機種でもかまいません。
今自宅で使われているメーカーと同じものをえらばれると安心かもしれません。
ネットで「プリンタ A3」などとして検索してもいいですね。
で、XPマシンでプリンタのインストールのボタンを押すと
プリンタの追加ウィザードが始まります。「このコンピュータに接続されている
ローカルプリンタ」を選んで次へを2回押して、目的のプリンタを選びます。
実際の新聞を作る場合はワードの段組を活用してください。
一つひながたを作っておき、毎月の作業でその中に記事を流し込んで
写真を貼り付けるという作業を行います。
次へ 戻る アクセサリトップ