今回から4回はペイントを使ってみます。
ペイントの使い方は「とほほママのペイントブラシテクニック」や
「パソコン学習会」のページに詳しいです。ご参考にどうぞ。
このふたつのページを丁寧にみるだけで
十分なんですけれど、せっかくだからみんなといっしょに
こちらでゆっくり勉強するわという方、さあ、簡単なお絵かきから
はじめてみましょう。
1.鉛筆で
ペイントを立ち上げると画面左側に道具箱がならんでいます。
左の列上から4番目か鉛筆です。このボタンを押すと、マウスポインタが
鉛筆の形にかわります。ドラッグするとくろい線がひけます。
これでお名前など簡単なひらがなやカタカナを書いてみてください。
黒に飽きたら、下のパレットからお好きな色をどうぞ。
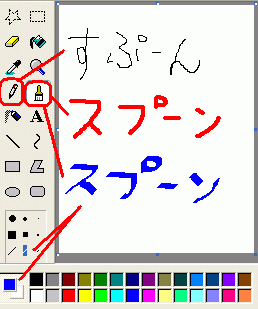
2.ブラシで
ちょっと細すぎてわかりにくいわという方はその右側の刷毛の形を
したブラシをつかいましょう。ブラシをクリックすると筆の先は
丸いのがいいかしら、四角のがいいかしら、それとも斜めにカット
してあるの?と下から選べるようになっています。
同じ文字でもかなり印象が違います。
3.スプレーで
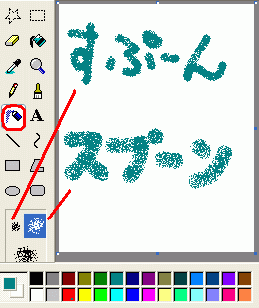
次に鉛筆の下のスプレーで試してみましょう。かすれたような文字が
かけました。これも下から広い範囲にスプレーするのか、狭い範囲なのか
3通りから選べます。
4.消しゴムで
あっ、はみ出してしまったわという場合は消しゴムをつかいましょう。
小さい消しゴムから大きな消しゴムまで4種類の中からどうぞ。
あまり細かいところは表示メニューの拡大から拡大するを選ぶと
安心です。
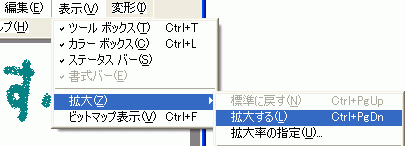
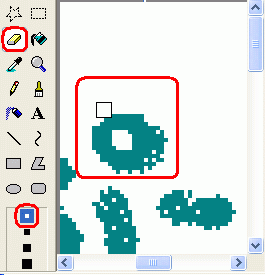
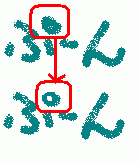
5.デリートキーで
そうではなくて、もうこの画面全部消してしまいたいのという場合は
編集から全て選択してデリートキーです。
この部分だけ消したいのというときはブラシの上の選択ボタンを選び
消したい部分を選択して、デリートキーです。
選択ボタン左側の星型のボタンは自由選択です。顔の中に
口をかいて、そこだけ消したい場合など、四角のボタンでは顔の
輪郭まで消えてしまいますが、この自由選択ボタンで丸く選択して
デリートすれば口だけ消すことができます。



次回はペイント2 図形作成です。
=========================== ご質問コーナー =======================
熱心にエクセルのお勉強をされているS様より関数の読み方を日本語で書いた
一覧表がどこかにないでしょうかというご質問をいただきました。
あちこち探してみたのですけれど、そのままアルファベットで一覧に
まとめたものが多いようですね。私の講座で使った関数くらいは
まとめなくてはと関数一覧表のページを作成してみました。
なお、エクセル講座の12回目の式をいれるところが難しいというメールも
いただきましたので、こちらも詳細ページをつくりました。ご参考に。
次へ 戻る アクセサリトップ