今回は色と加工です。最初の頃、ペイントで色を塗ろうとしたら、
パレットにはあまり思うような色がなくて微妙な色合いが表現できません
でした。その後、微妙な色は自分でつくればいいのだと気づいて、
ずいぶんペイントがすきになりました。
1.色
1)カラーパレット
ペイントをひらくと画面左下に上下に14色ずつのパレットがみえます。
そんなのないわとおっしゃる方は、メニューの表示からカラーパレットに
チェックをかけてみてください。
2)色の作成
人の顔を描きたいけれど、肌色がないわという場合は、それに近い色を
自分でつくることができます。
メニューの色から色の編集をクリックします。
基本色が8列6行、48色でてきました。色の作成ボタンをおします。
右側に全ての色がグラデーションになってでてきました。
その真ん中あたりをクリックすると黒い印があります。
ここが今選ばれている色になります。
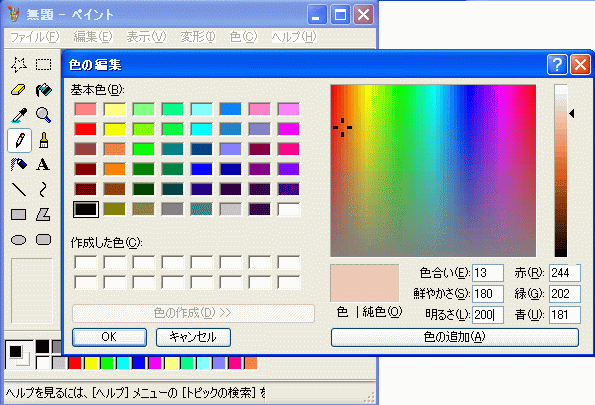
3)色の数値
・黒い印をマウスでゆっくり左右にドラッグしてみてください。
色合いの数字が右端の0から左端の239まで変化します。
・今度は上下にドラッグしてみてください。
鮮やかさの数字が下端の0から上端の240まで変化します。
鮮やかさの数字が少ないほど灰色に近くて、数字が大きいほど
原色に近くなります。
・次に右側にある細長いグラデーションの右側に三角の印がありますから、
これを上下にドラッグしてみてください。
明るさの数字が下端の0から上端の240まで変化します。
下の0では黒になり、上の240では白になります。
みなさんのご覧のディスプレーによっては多少ちがった色合いに
みえるでしょうが、肌色なら色合い13、鮮やかさ180、明るさ200
くらいでしょうか。それぞれのところに数字を直接入力することもできます。
・その下に赤244、緑202、青181などという数字がでていますから、
この数字を控えておいても、まったく同じ色をつくることができます。
4)色の追加
色が作れたら、色の追加ボタンを押します。
最後にOKボタンをおしてください。
パレットに今作った色が追加されました。
5)スポイド
でもそのたびに数値を覚えておいて入力するのは大変だわとお思いの方
ペイントにはとても便利なスポイドというボタンがあります。
一度描いた絵を呼び出してその中の1色を使って少し追加したい場合や
写真をペイントで開いて、その中の色で背景を塗りつぶしたい場合など
消しゴムの下、鉛筆の上のスポイドボタンを押してマウスポインタを
スポイドの形にして、ほしい色をクリックします。これでパレットに
ない色でも自由に書くことができます。
6)実習
今回は水玉模様の絵をひらいて、その中から肌色をスポイドで
吸い取って、もう一つ肌色の丸を追加してみました。
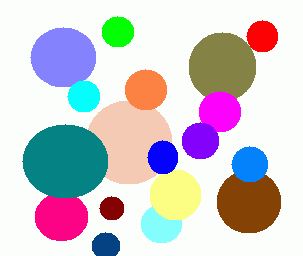
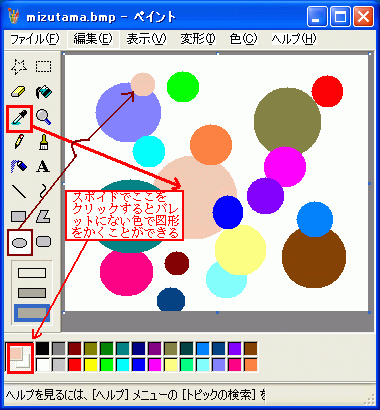
2.素材やさんのプレートを加工して
素材やさんのページには本の表紙に使えそうなプレートなどが
たくさんありますから、それをいただいて加工してみましょう。
ただし、ホームページ以外の使用を禁止してるところも多いので、
注意書きをよく読んで、作者さんの意にそまぬ使用は謹んでください。
とりあえず今回は練習用にワードでプレートらしきものを作成してみました。
これで練習してみます。
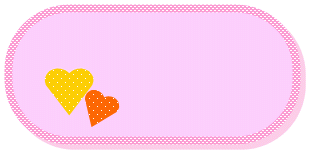
1)画像の取り込み
この画像を右クリックして名前をつけてご自分のパソコンに保存してください。
それをペイントで開きます。
2)タイトルを入れる
Aとかかれたボタンをクリックしてプレートの上でドラッグして範囲を指定します。
本のタイトルをいれます。このとき背景を透明にしておくのがこつです。
思った位置に来なかったら、一旦文字を確定してからでも編集から元にもどす
で文字をいれる前の状態に戻せますので、もう一度範囲を指定して
文字をいれます。背景が一色のプレートだと文字をいれてから移動する
こともできますが、背景に模様が入っていたり、グラデーションが
かかっていたりすると移動できませんので、何度でもやり直してください。
濃い目の文字と薄い文字をかさねると影文字のような効果をだすことが
できます。

練習用プレート
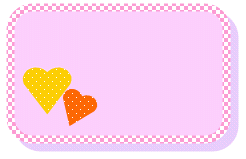

出来上がり見本


次回はペイント4 編集です。
=========================== ご質問コーナー =======================
ビルダーで文字の色やセルの色を指定する場合、似たようなピンクとかに
しているつもりなのに、微妙に違っているように思う。以前使った色と
まったく同じにするにはどうすればいいのかというご質問です。
ビルダーにはペイントと同じようにスポイド機能がついています。
カラーパレットの表示、非表示のボタンを押してカラーパレットを表示
します。スポイドボタンを押して元の色をクリックします。
このとき、文字をクリックしたつもりでも、ちょっと位置がずれると
背景の色をコピーしてしまうことがありますから、ちゃんと文字の色が
スポイドの横に表示されていることを確認して、今から指定したい文字を
ドラッグして適用ボタンをおします。いつも背景はこの色、文字はこの色と
決めておくと統一感がでますね。その場合は適用ボタンのすぐ上にでている
#0000ffなどのカラーコードを控えておくといいですね。パレットの色見本の
上にマウスを当ててしばらくするとカラーコードがでますから、
ゆっくりクリックすればいつもその色を使えます。
次へ 戻る アクセサリトップ