新しいパソコンに入っていたのは筆ぐるめVer12でした。
画面左上に「表」と「裏」のボタンがあります。
今回は筆ぐるめを使った表書きの説明ですので、「表」を選んでください。
なお、筆ぐるめを使った文書面の説明はこの講座9回目の予定です。
1.新しい住所録を作成する
住所録の新規作成のボタンをダブルクリックします。
アイコンの選択でわかりやすいアイコンを選びます。
今回はエプロンをかけたお母さんのアイコンを選びました。
住所録名のところには住所録おかあさんといれました。
OKボタンを押します。
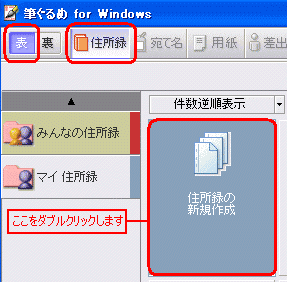
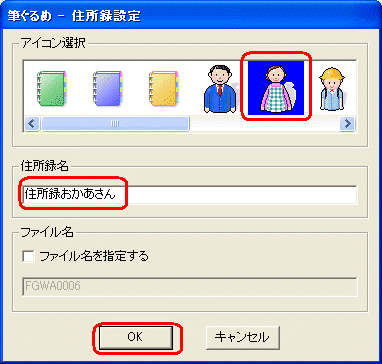
作成してすぐに簡単あてな入力というのが出てきました。
次へボタンを押していくだけで簡単に宛名入力ができます。
今回はこれを使わないで通常の宛て名入力画面でいれていきますので、
キャンセルを押してください。
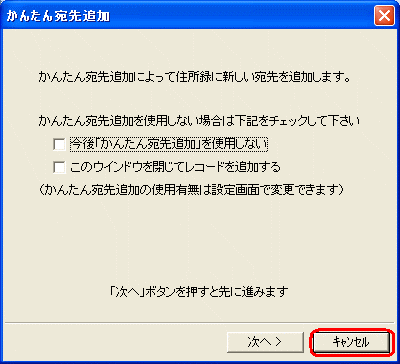
2.用紙を選ぶ
「表」ボタンの右に、住所録ボタン、宛て名ボタンとあって、その右に
用紙ボタンがあります。ここで、官製はがきか年賀はがきか、縦書きか
横書きかなどを選びます。今回は官製はがきの縦置き縦書き1にしました。
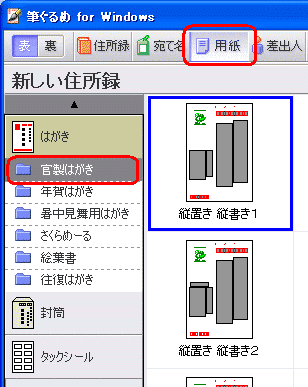
3.フォントを選ぶ
「用紙」ボタンの右に「差出人」ボタンがあって、その右に「フォント」
ボタンがあります。ここで、文字の形や大きさなどを氏名、郵便番号、
住所とそれぞれに変更することができます。
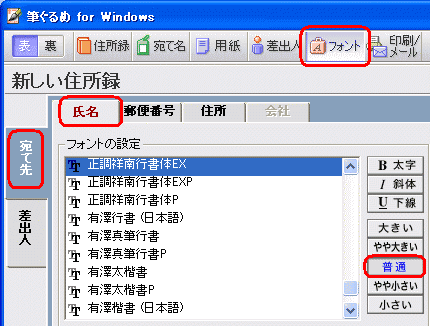
4.住所録の入力
それでは「宛て名」ボタンに戻って住所をいれていきます。
自宅宛て住所を開いて、氏名をいれます。
氏名読みの欄に自動で読みが入ります。
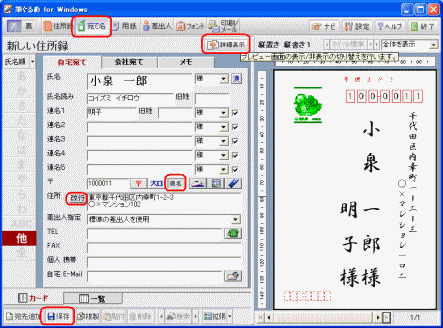
郵便番号の欄に郵便番号をいれ、隣の郵便マークのボタンを押します。
郵便番号から自動で住所が入りました。番地をいれます。
マンション名や部屋番号などがあって、住所が長くなりすぎる場合は
改行ボタンを押して改行してください。
県名がいらない場合は県名ボタンを押します。
住所の欄は変わりませんが、
プレビュー画面では県名が表示されなくなりました。
はがきの画面が見えない場合は、画面右上の終了ボタンの下あたりに
プレビュー表示というボタンがありますので、それを押してください。
住所がわかっていて郵便番号がわからない場合は
先に住所を入れてから郵便マークボタンを押すと
自動で郵便番号が入ります。
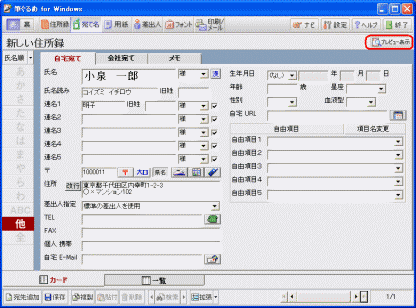
5.住所録の保存
電話番号などすべての情報を記入したら、
フロッピの形をした保存ボタンを押します。
この操作を忘れて筆ぐるめを閉じようとすると住所録おかあさんが
変更されていますが、保存しますかと聞いてきますので、「はい」
と答えても上書き保存されます。
6.印刷
「フォント」の右に「印刷/メール」ボタンがあります。
ここから印刷してみます。今回は住所録の一覧表を印刷するのではなくて、
宛て名を印刷しますから、画面左のタブが一覧表ではなく、宛て名に
なっていることをご確認ください。
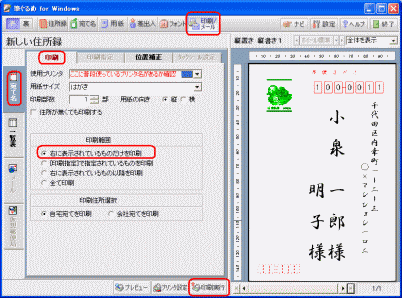
プリンタ名や用紙サイズがはがきになっていることを確認し、
印刷範囲が「右に表示されているものだけを印刷」
印刷住所選択が「自宅宛てを印刷」になっていることを確認して
画面下に中ほどにある「印刷実行」ボタンを押します。
宛て名の確認画面がでてきたら、「次へ」ボタン「印刷」で印刷されます。

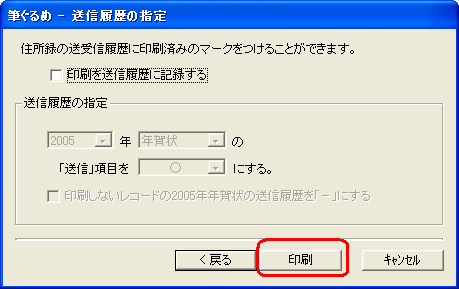
次回は はがき作成ソフト筆王です。
=========================== ご質問コーナー =======================
ワードで文書を作成し、A4に印刷しました。
あとで、何行か書き加えたのですが、プレビューでみると
まだA41枚の範囲内に収まっています。
できれば最初に印刷した紙の下に書き加えた文章だけを
印刷したいのですが、というご質問です。
最初に印刷した紙を普通にプリンタにセットします。
で、最初に印刷されている範囲の上に白い四角をのせます。
塗りつぶしの色は白、線の色は白または「なし」ですね。
これをプレビューでみてみるとあとから書き加えた部分のみ
みえると思います。印刷がおわればその四角は
削除しておきます。印刷された文書をみるとまるで
最初から全部作成して、一度に印刷したみたいになります。
次へ 前へ はがき作成トップ