前回のワードのはがき印刷機能を利用した宛名はうまくいきましたでしょうか。
今回はエクセルで作成した住所録を使って、はがき印刷から宛名を
複数印刷してみます。
以前のワードツールバー講座5回目、差込印刷ツールバーも参照してください。
1.エクセルの住所録
今回も1行目に項目を、2行目からデータをいれます。
項目は№、郵便番号、住所、名前、電話番号などと後でわかるように
作成してください。名前をつけてマイドキュメントなどに保存しておきます。
この場合も前回ご紹介させていただいた人名/地名変換モードをお使い下さい。
今回はこちらの住所録で説明させていただきます。
2.差込
前回同様、ワードから、「ツール」、「はがきと差込印刷」、「はがき印刷」
宛名面を選択して、差込印刷を指定します、まで進んでください。
「宛名の印刷に差し込み印刷機能を使用しますか?」のところで、
他の住所録ファイルを差し込むにチェックをいれます。
参照ボタンを押して保存してあるエクセルの住所録を選びます。
表の選択画面がでてきたら、sheet1を選びます。
完了ボタンを押すと差し込まれました。
プレビューで最初の1枚を確認してください。
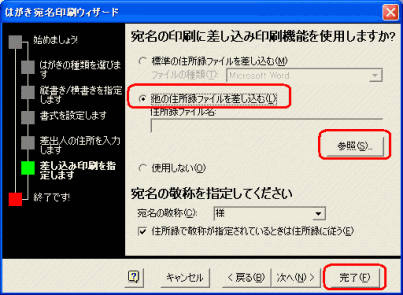
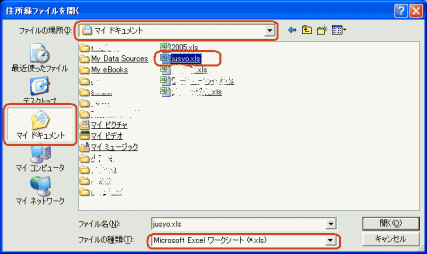

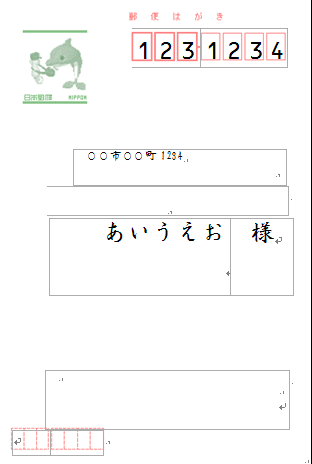
3.はがき宛名印刷ツールバー
ワードの画面にはがき宛名印刷ツールバーがでてきました。
次のレコードのボタンを押すと次の宛名が確認できます。
今回はレコードが3つしかないので、戻りたい場合は、前のレコード、
または先頭のレコードボタンで戻ってください。
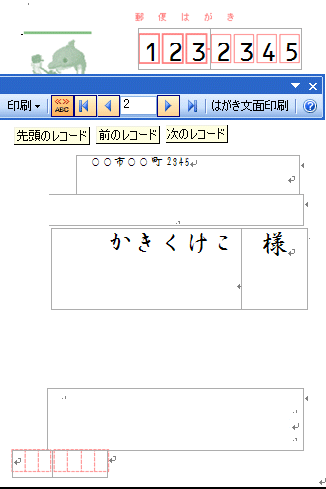
差出人ボタンを押すと、宛名面に後から差出人の住所や名前をいれることもできます。

4.印刷
ワードの印刷ボタンではなくて、はがき宛名印刷のツールバーの印刷と
書かれたボタンから表示中のはがきを印刷を選んで、1枚だけテスト印刷してみます。
古い書き損じたハガキなどがない場合は裏が白いチラシなどをハガキのサイズに
カットして郵便番号の欄だけをなぞって使用されてもいいですね。
プリンターのガイドはきちんとハガキの位置に設定しておきます。

5.微調整
テスト印刷してみたら、右側に3ミリほどずれているわという場合は
先ほど印刷した用紙をもう一度入れて、まったく同じ位置に印刷できているか
どうかご確認ください。二度とも3ミリずれている場合はレイアウトボタンから
微調整をおこないます。印刷位置の調整の横位置の上向き矢印のボタンを
3回押して3ミリにします。実際の印刷結果と同じになったら、
印刷位置の微調整を保存するにチェックをいれてOKです。
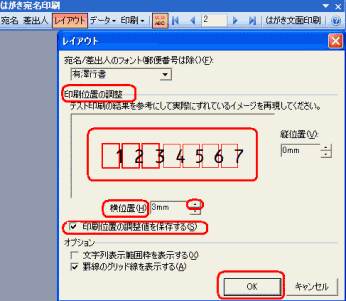
次回ははがき作成ソフトふでぐるめです。
=========================== ご質問コーナー =======================
アウトルックのアドレス帳で、名前が先に表示されるようになってみにくい
ので、以前のように姓を先に表示させたいというご質問です。
アドレス帳の表示メニューから並べ替え、姓を選んでください。
次へ 前へ はがき作成トップ