最近の筆王はとても使いやすくなっているよと教えていただいて、筆王を
開いてみました。今回は表面の宛名を作成します。
なお、筆王を使った文書面、裏面の説明はこの講座10回目の予定です。
1.新しい住所録を作成する
筆王を起動したら、筆王情報という画面がでてきて、使用する住所録を
クリックしてくださいとありました。
上からサンプル住所録、新しく作る、ファイルを指定するとありますので、
新しく作るを選びます。「1.新しい住所録に名前をつけてください」には
「仕事用」といれました。「2.アイコンを選択してください」ではフロッピの
アイコンを選びました。「3.作成」をクリックです。
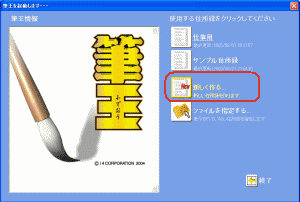

2.差出人の編集
「1.差出人の情報を入力しましょう」の画面で次へを押すと、「氏名・連名」
がありますので、ここで名前をいれて次へです。年賀状など夫婦共通の友人
に出す場合などは連名を使ってご主人と奥様の名前をいれてください。
次に郵便番号を入れて郵便マークのボタンを押すと住所がでてきますから、
番地や電話番号など入れ次へ、メールなどをいれて次へ、間違いがないか
確認したら完了ボタンです。
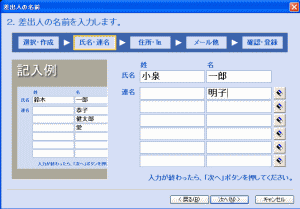
3.住所録の入力
画面左の住所録と書かれた四角いボタンを押します。カードの追加ボタンを
押します。氏名の欄をいれたら、送り先設定の自宅ボタンを押します。
郵便番号をいれて郵便マーク、番地とマンション名などいれて、
一番下の連名の名のところに奥様の名前などをいれます。
この宛先タブの後ろに記録、備考、情報のタブがかくれていますが、
これらに情報をいれておくと立派なデータベースができます。
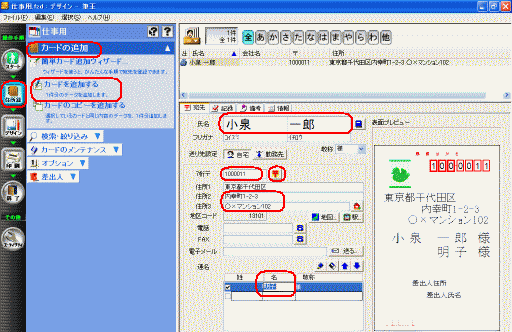
4.デザインの変更
ここまでは横書きでした。そこで縦書きに変更してみます。
まず、画面左、操作手順の上から3つ目、デザインボタンをおします。
画面右側にはがきの宛名書きが出てきたでしょうか。
お誕生日おめでとうございます、などとはがきの裏面がでてきた方は
画面上に表面と裏面の切り替えボタンがありますから、
この表面を押して、宛名書きを表示させてください。
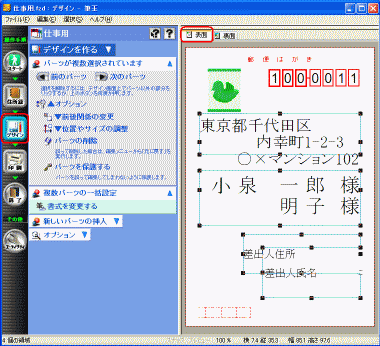
住所の上をクリックしてシフトキーを押しながら名前や差出人の住所氏名を
クリックしていきます。周りに青い四角が出てきますので、デリートキーを
押します。削除の確認画面がでてきますから、OKで真っ白になりました。

「新しいパーツの挿入」「その他」「住所録データ」で「挿入データ」に
チェックを入れて、種類の「縦書き」をクリックしてOKボタンです。

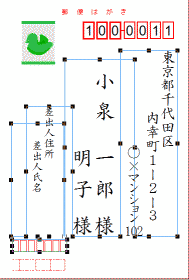
選択している状態で、「書式を変更する」フォントを行書体などに
変更しておくとより縦書きらしくなります。
もう一度横書きにする場合はもう一度デリートで削除してから、
先ほどと同じように、デザインの挿入データから横書きを選びます。
書体を恋文ペン字にしてみました。

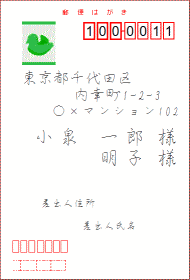
5.印刷
「デザイン」ボタンの下、「印刷」ボタンを押して、「表面印刷」を選び、
同じものを1枚印刷するを選びOKボタンで印刷が始まります。
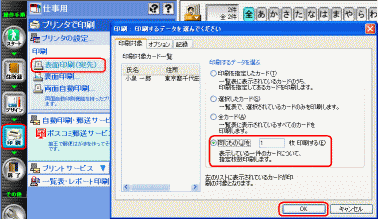
6.筆王の終了
「印刷」ボタンの下、「終了」ボタンを押すと、変更を保存すると
なっていますので、OKを押します。ファイル名を「挨拶」などとして
保存しておきます。
次回は はがき作成ソフト筆まめです。
=========================== ご質問コーナー =======================
デジカメでとった写真を証明写真に使いたいとのご質問です。
何枚もとって納得のいく一枚を使ってください。
くわしい説明はこちらです。
次へ 前へ はがき作成トップ