インポートというのは他のアプリケーションで作成したデータをエクセルに
取り込むこと、エクスポートというのはエクセルで作成したデータを他の
アプリケーションに取り出すことです。あくまでエクセル側からの話なので、
例えば年賀状ソフトからみれば、エクセルからデータを取り込むことは
インポート、年賀状ソフトで作成したデータをエクセルで保存するは
エクスポートとなります。
メールにデータを添付する場合など、テキスト形式にするととても軽く
送れますし、アプリケーションの違いやバージョンの違いを気にしなくて
いいので便利です。ただし、受け取った相手がその取り込み方をしらないと
使えませんので、ここでしっかりマスターしておきましょう。
エクセル講座7回目に使用した住所録を使います。
1.エクセルからのエクスポート
1)テキストへ
テキスト形式で保存するにはファイルから名前をつけて保存で、
ファイルの種類をテキスト(タブ区切り)にします。
ファイル名は05教材住所録.txtとしました。
このファイルをダブルクリックしてひらくとメモ帳などのテキストで
開くことができます。これだと37KBのエクセルファイルも4KBになります。
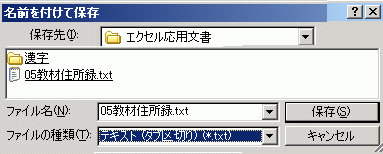
2)筆ぐるめへ
筆ぐるめなどのはがき作成ソフトで開けるようにするには
まず、名前をつけて保存でファイルの種類をCSV(カンマ区切り)に
して保存します。ファイル名は05教材住所録.csvです。
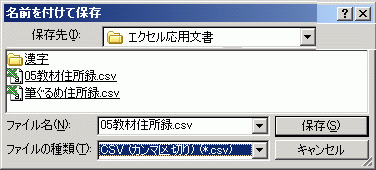
筆ぐるめを開き、上の住所録のボタンを押して、下にある外部データ
のボタンを押します。CSV形式を選んで、次へボタン、参照ボタンから
先ほどの05教材住所録.csvを選びます。読み込みボタンをおします。
データ読み込みの画面が現れて、左側にエクセル側の項目名が、
右側に筆ぐるめの項目名がでてきますので、まず、左側の氏名を選んで
≫ボタンをおします。次に左側のふりがなをえらび、右側の氏名読みを
選んで≫ボタン、住所を自宅住所にいれて変換実行ボタンをおします。
変換を実行しますかときいてきますので、はいと答えると61件の
データが筆ぐるめに取り込まれます。
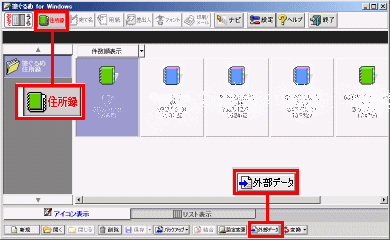

2.エクセルへのインポート
1)テキストから
エクセルを立ち上げて、ファイル、開くから、ファイルの種類を
テキストにします。05教材住所録.txtを選んで開くボタンをおします。
テキストファイルウィザードが開いて、データの形式をきいてきますので、
カンマやタブなどの云々にチャックがついていることを確認します。
次へボタンを押してプレビューが区切りを確認し、次へボタンから
それぞれの列のデータ形式や詳細を決めていきます。
今回はそのままでいいのですが、大きな数字がはいっていると
桁区切りをいれるとか、日付なら、データ形式を日付にしておくと、
ひらいた後の手間がいりません。完了ボタンでエクセルに取り込まれます。
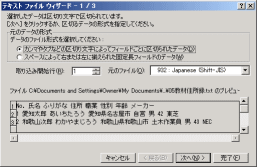


2)筆ぐるめから
筆ぐるめを開いて、上の住所録を選び、下の保存ボタンの右側にある
▼ボタンから別形式保存を選びます。CSVを選び筆ぐるめ住所録と
名前をつけて保存します。このファイルをダブルクリックしてひらくと
筆ぐるめの項目名が全部並んでいます。不必要な列は削除しておきます。
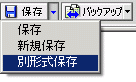
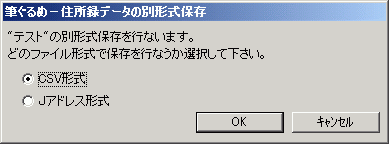

このほかにもエクセルで作成したデータをデータベースソフトに取り込んだり、
メールソフトで作成したデータをエクセルに取り込んだりといろいろに
応用できます。
なお、テキストファイルもCSVファイルも複数シートには対応していません。
住所録というファイルの中に、個人とか、仕事とか、シートを分けて
住所を管理しておられる方は、シートごとにファイルを分けてから
筆ぐるめにとりこんでください。シート名の上で右クリックして、
移動またはコピーを選び、移動先ブック名にあたらしいブックを選びます。
コピーを作成するにチェックをいれてOKです。
次回は印刷です。
=========================== ご質問コーナー =======================
ゆっくり右クリックすると「ここに移動、ここにコピー等」の
ショートカットメニューがでます、というご質問です。
これは本当に誤解が多いですね。
別にゆっくりでも早くでも右クリックだと同じメニューがでます。
問題は右クリックしようとして、ほんの少しマウスが動いてしまう場合です。
わずか1ミリでも、この1ミリ上に移動するの?コピーするの?と聞いてきます。
手首を固定して中指を上からたたくようにして右クリックすると
大丈夫みたいです。
それでも右クリックがむつかしいお年を召した方には、選択範囲を
矢印の形で移動したり、はさみや貼り付けボタンをつかっていただくのが
無難かもしれませんね。
back next エクセルおうようトップ