エクセルには自動的に表にいろんなスタイルの書式を設定できる機能があります。
今回はこの機能を使って、作成した表にエクセルにあらかじめついている
表の書式を設定したり、見出しスタイルを設定しておいて、項目を一瞬に
して変更する操作を練習します。
1.オートフォーマット
1)表の作成
簡単なパソコン経費の表を作成します。A1にパソコン経費、B3から右に
1月、2月、3月、合計といれます。A4から下に用紙代、インク代、
メディア代、本代、合計といれます。中の数字は、実際にかかった金額
でも、適当な数字でも結構です。このシートは「元」とします。
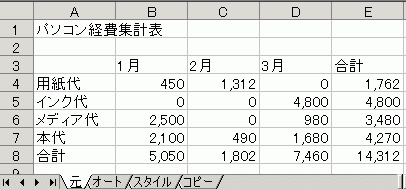
2)オートフォーマット
シートタブをctrlをおしながらドラッグしてシート名を「オート」とします。
B3から横に4月、5月、6月と変更します。
表の中のどこかをクリックして、書式のオートフォーマットから一般2を
選んでみましょう。罫線や文字色、セルの色、セル幅などが変わりました。
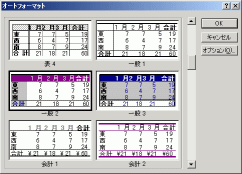
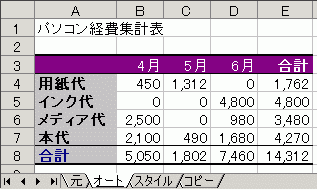
3)書式削除
書式の削除は同じく表のどこかがアクティブになっている状態で、
書式、オートフォーマットから一番下にある書式削除を選びます。
オートフォーマットは一瞬で書式を設定してくれるのでとても便利ですし、
オプションボタンをおせばいらない書式をはずすこともできます。
が、ここの一覧にない書式を設定する場合はどうすればいいのでしょうか。
2.スタイル
いつも項目名は太字にして項目セルだとわかるように薄い緑色にしておき
たいのという場合はスタイルに登録しておくと便利です。
「元」シートをコピーしてシート名を「スタイル」とします。
B3から横に7月、8月、9月と変更します。
A3からE3までを選んで、書式からスタイルで標準と書かれた窓に見出しと
いれます。変更ボタンから配置タブで、横位置、縦位置ともに中央を選び
ます。フォントは太字にします。パターンを薄い緑に、罫線は上下につけて、
OKボタンをおします。
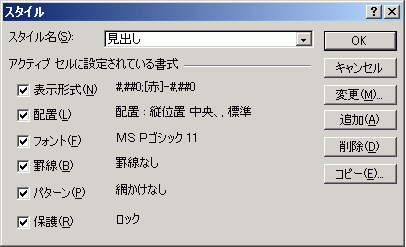
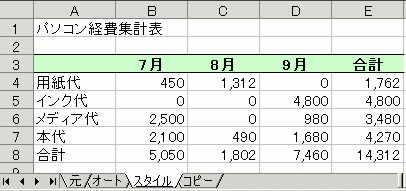
シートを増やして別の表を作成した場合でも、項目を選んで、書式、
スタイルで、見出しにすると同じ書式が設定されます。
3.書式コピー
スタイルに登録するのは面倒だけど、設定した書式だけをコピーしたいな
という場合は書式ツールバーのはさみの右、コピー、貼り付けの右の
刷毛のボタンが書式コピーです。「元」シートをコピーしてシート名を
「コピー」にします。B3から横に10月、11月、12月と変更します。
項目の3行目をスタイルのシートから、4行目から8行目は「オート」シート
から書式をコピーしてみます。
「スタイル」シートのA3からE3までのセルのどれかをクリックします。
書式コピーのボタンをおします。マウスポインタの形が太い十字の横に
刷毛がついた形に変わりますので、「コピー」シートのA3からE3までを
ドラッグします。
ワードでも同じですが、書式コピーボタンをダブルクリックすると離れた
セルや違うシートなど、何度でも書式をコピーすることができます。
取り消しはエスケープキーで行います。ダブルクリックでなくて、
シングルクリックした場合は書式をコピーして1箇所に貼り付けた時点で
取り消したことになります。
4.書式貼り付け
さて、「オート」シートの8行目ですが、A列とB列以下はちがった書式が設定されて
います。これを書式コピーボタンから2回の操作で「コピー」シートに
コピーしてもいいのですが、書式貼り付けを使うともっと簡単です。
「オート」シートのA8からE8までをコピーします。コピーは右クリックから
でも、コピーボタンからでもコントロールCでもどれでも結構です。
で、「コピー」シートのA8をクリックして、メニューの編集から形式を
選択して貼り付けにし、書式を選びます。

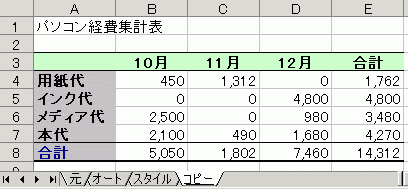
次回はインポートエクスポートです。
=========================== ご質問コーナー =======================
ワードでオートシェイプを使ってチラシをつくって印刷したら、
文字だけで図が印刷されないというご質問です。印刷のオプションで
オブジェクトが印刷されないような設定になっていました。
オブジェクトにチェックをいれてやるとちゃんと印刷されました。
back next エクセルおうようトップ