初心者の方が一番苦労されるのがこのファイルのアップロードのところでは
ないでしょうか。実際私が1999年にページを作成してアップしようと
したとき、ここでずいぶん悩みました。あちこちの本を広げてそのとおり
しているはずなのにどうしてもうまくいかないのです。全角と半角とか、
ピリオドとカンマとか、ほんのちょっとした間違いでうまくいかないのですが、
落ちついてアップすればなんだこんなに簡単だったのかと思われることでしょう。
ご一緒に頑張りましょうね。
1.ファイルの転送方法
ご自分で作られたファイルをサーバーに転送するには次の4つの方法があります。
1)インターネットエクスプローラーから
これは最近の方法ですが、IEのバージョンが5.0以降でしたら、サーバー側の自分の
スペースをIEで開いて自分のパソコンの中のファイルをドラッグでコピーできます。
自分のパソコンにソフトなどをいれなくていいので簡単です。
詳しくはこちらをどうぞ
2)転送ソフト(FTPソフト)を使う
以前はその方法が主流でした。ご自分のパソコンにフリーウェアやシェアウェアの
転送ソフトをインストールしてファイルを転送します。
自分のパソコンから削除したものを次回接続したときにサーバーからも削除
してくれるのはAutoFTPというソフトです。また、作成したCGIを転送する時に
パーミッションの設定などができるのはNextFTPなどのソフトです。
詳しくはこちらをどうぞ
3)サーバーの転送機能を使う
ジオシテイーなどの無料サーバーや、ニフティーなどにページをアップする場合は
そのプロバイダーのホームページを探してみましょう。自分のパソコンにソフトを
組み込まなくても簡単に転送できるソフトなどが使える場合があります。
参考 ◎ジオシテイー ファイルマネージャー
◎ニフテイー さくさくかきあげ君
4)ビルダーの転送機能を使う
みなさんはせっかくビルダーでページを作成しておられるのですから
ぜひ一度はこの方法でお試しください。どうしてもなじめないという方は
別の方法もお試しください。
2.準備
それでは実際にビルダーを使って転送してみましょう。
1)書類の用意
プロバイダーにページ開設を申し込んだときの書類はぜひ手元にご用意ください。
フリーのスペースを確保されている方ならメールで届いているかもしれませんね。
2)転送の設定
メニューのサイトから転送設定で転送設定の新規作成をクリックします。
名前をつけ次に進みます。
プロバイダは@niftyを選びました。みなさんは契約されているプロバイダーを
選んでくださいね。

FTPサーバー名の窓にカーソルを置いて、参照ボタンをクリックします。
メニューになければ書類をみながら手入力ということになります。
ホスト名などとかかれているかもしれません。
FTPアカウントとFTPパスワードをいれます。
アカウントはログイン名とかIDとかになっていたりします。
次へボタンを押します。
転送先フォルダをいれて完了ボタンです。

ここではhomepageにしましたが、プロバイダによってpublic_htmlとか、
homeとか違います。infowebやgeocitiesなどはここには何も記入しません。
このあたりはご自分の契約しているプロバイダーのページにいって
よく読んでください。
3.転送
転送の仕方には二通りのやり方があります。
両方ご紹介しますので、ご自分の使いやすい方法でどうぞ。
私は普段は1)の方法で転送し、削除の必要がある場合など2)の方法を
使っております。
1)メニューからの転送
サイトを開いていない場合はメニューのサイトからサイトを開きます。
同じくビルダーのメニュー、サイトからサイト転送を選びます。
2つ以上のサイトを登録している方はどのサイトを転送するのか聞いてきます。
選んで次へボタンで進みます。転送するファイルを選びます。
通常は「前回の転送以降に更新されたファイル」を選んでおくといいと
おもいますが、すでにご自分のページをアップ済みで、今回からビルダーを
つかわれる方は、すでに転送されているファイルまで送ろうとしますから、
ここは転送対象ファイルの一覧から必要なもののみ選んでください。
ネットをつないでから完了ボタンを押してしばらくすると転送が完了します。
最近はブロードバンドで常時接続の方も多いので、その方は
接続を意識しないで完了ボタンをおしてください。
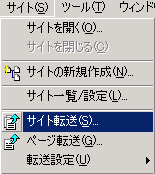
2)ファイル転送ツールからの転送
こちらはビルダーのツールメニューからFTPツールの起動を選びます。
いきなり、スタートからプログラム、IBMホームページビルダー、
ファイル転送とたどってもいいし、デスクトップにショートカットを
作成しておいても便利ですね。
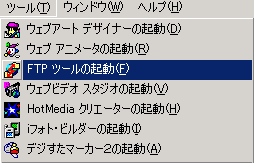
左側にはご自分のパソコンの中のサイトがみえ、
右側にはサーバーの中身がみえています。
以前にFTPソフトをつかいなれている方にはこの方がわかりやすいかもしれません。
接続ボタンで接続して、左側の一覧からファイルを選んで中央上にある
右上向きの矢印をおすことでアップできます。
こちらですと、ご自分のパソコンの中身をトラブルで失った場合に
ダウンロードすることができるし、いらなくなったサーバーのファイルを
削除することもできます。この場合は右側のサーバーのファイル一覧から
目的のファイルを選んで右クリックから削除します。
いらないファイルをサーバーに溜め込んでいると無駄な容量をつかいますから、
使わないものはこまめに削除しましょう。
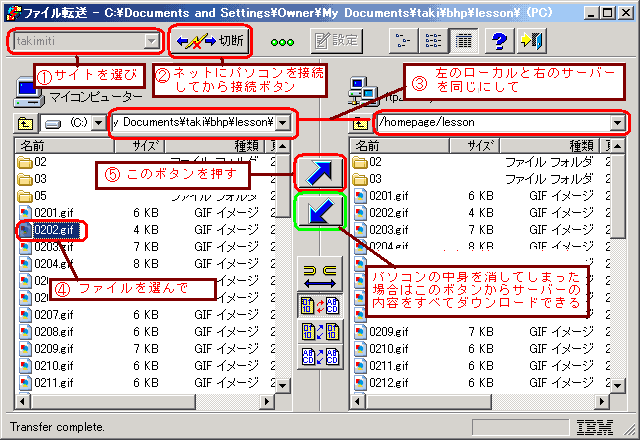
4.ブラウザから確認
転送が終わったら、ちゃんと表示できているかどうか確認しておきましょう。
インターネットエククスプローラーなどのブラウザを立ち上げて、
アドレス欄にご自分のホームページのアドレスをいれてエンターです。
ちゃんとアップしたつもりなのに、画像が×になっていたりしないか
ウインドのサイズを小さくしたりして、小さいサイズではどう表示されているのかも
確認されるといいですね。
5.うまく送れない時
一度はうまく転送できたのに、2回目にはうまくいかなかったという場合が
あります。パスワードのところで止まってしまって、何回いれても
だめだったりしたら、めげてしまいますが、必ずしもご自分のせいとは
限りません。先日もニフテイーには送れるのにジオシティに送ろうとしたら、
パスワードでとまってしまって、ビルダーの転送機能でも、AutoFTPでも
だめだったのに、ジオシティーのファイルマネージャーで転送できたことが
ありました。ジオシティをいつもつかっている方に聞くと、そういうことは
よくあるらしくて、時間を置いてチャレンジするとうまくいくことが多いそうです。
まったく最初からうまく送れない場合はトップページがindex.htmなのか
index.htmlなのかも要注意です。プロバイダーの支持どおりでないとうまく
表示できません。また、あっ、これ違うわと最後の「l(エル)」をつけて
ファイル名をindex.htmlに変えた場合、他のページの
トップページにもどるリンクもすべて変更しておきましょう。
次回はウェブアートデザイナーです。
=========================== ご質問コーナー =======================
最初にマイドキュメントのmypageの中にindex.htmを作ってアップしてあり、
時間がたってから別のページを追加しようとしてマイドキュメントの中に
別のフォルダを作成してその中にページを保存したそうです。ご自分の
パソコンのなかではきちんとリンクしているのに、アップするとみえない
というご質問です。この方の場合はmypageフォルダがサーバーに丸ごと
転送されるサイトにあたるわけですから、あたらしいサブフォルダを作成
されるなら、mypageの中につくらないといけません。マイドキュメントの中
に直接作成したフォルダを、mypageに移動してページのリンクを
やりなおしたら、うまくいったとご報告いただきました。
戻る 次へ 講座トップ