1.開く
それではさっそくホームページビルダーを開いてみましょう。
スタート、プログラム、IBMホームページビルダーV6.5、ホームページビルダー
とたどっていくと開くことができます。
ホームページビルダーへようこそという画面がでてきますので、
真ん中の標準モードで白紙ページを作成するという大きなボタンを押してください。
OKボタンを押します。

2.どこでも配置モードについて
ビルダー6.0からはページを作る段階で、どこでも配置モードと標準モード
を選べるようになりました。ビルダー2001までは標準モードだけです。
ところが便利なようなこのどこでも配置モードでビルダーを挫折する人が
案外多いみたいなのです。どこでも配置モードは画像ソフトをつかいなれた方、
標準モードはワープロソフトを使いなれた方に向いているそうですが、
どこでも配置モードで作成したページはブラウザによっては
うまく表示できなかったり、画面の大きさによっても意図したものと
違った表示になったりします。1枚の大きめの絵を貼り付けて
文字を少しだけというページをめざされている方はこちらでも十分ですが、
今回、この講座では標準モードを使用して説明させていただきます。
3.画面を見る

1)メニューバー、ツールバー
白紙の画面がでてきました。ファイル、編集などと並んでいるメニューバーや
開くとか、切り取りとかのアイコンが並んでいるツールバーには違和感なく
ごらんいただくことができるかと思います。
2)タスクメニュー
以前のバージョンをお使いで、今回バージョン6.0または6.5にされた方は
真ん中の黒いバー、タスクメニューをこれなあにと思われたかもしれませんね。
上にメニューバーがあるのでこれはいらないかもしれませんが、
より初心者にわかりやすくということでこれがついているようです。
3)ページ編集領域
画面の一番広い白くなっている部分です。
ここにホームページを作っていきます。
その上にはページ編集、HTMLソース、プレビューという
3つのタブを切り替えられるようになっていますね。
作ったページがどんな風に見えるのかしらという場合にプレビュー画面で
確認してください。また、ちょこっとソースを編集したいとか、
ここはどんなソースかしらと言う場合はHTMLソースタブをみます。
4)サイト/素材ビュー
画面の左にサイト/素材ビューがひらいている場合もありますね。
サイトを作成してここでリンクやフォルダを確認します。
また、ビルダーのありがたいところに豊富な素材があります。
お好きなものを選んでご自分のページに張ることができますので、
どんなものが用意されているのかみてみましょう。
バナーやアイコン、イラストやアニメーションなど、
もしおきに入りがみつかればここから使うことができます。
5) その他の表示
メニューの表示からカラーパレットやルーラーやグリッドをだしてみましょう。
文字色や背景色を頻繁に変更したりする場合はパレットが便利ですが、
グリッドやルーラーは普段あまりつかいませんので、
ないほうがすっきりするかもしれません。
もちろんねワードなどで使い慣れていている方は表示しておいてもいいですね。
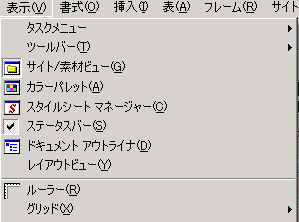
4.チュートリアルをみる
製品版を購入された方は分厚いユーザーズガイドがついていますので、
そちらを参照されるといいですね。図表が多くてわかりやすい説明書に
なっています。文字をみるのは面倒だという方は、ヘルプから
チュートリアルを見るをクリックしてみてください。
製品紹介と操作チュートリアルがあります。
画面右上のすすむ矢印を押してご覧ください。
すべてごらんになってすべて理解されればもうこの講座は不要ですけど。

5.どんなページをつくればいいのかお悩みの方に
ここでは皆さんと一緒に同じページをつくりながら学習していくつもりですが、
これを応用してご自分のページを作る場合、どんなページをつくっていいのか
わからないわ、世界に発信する内容なんて思いつかないわという方。
どうぞ、ご安心を。何も世界にむけてすばらしいページを発信するだけが
すべてではないと思うのです。子供の成長記録を遠くにすんでいる親戚に
みてほしいとか、同窓会のページを作って仲間だけにみてもらうとか。
不特定多数に向けて発信するページよりも最初は読者を限定するほうが
つくりやすいようです。こちらのページはたまたま箕面国定公園を材料に
しておりますが、近所の公園の四季の移り変わりだって立派なページに
なります。練習ですから、あまり気負いこまないで、気楽に取り組んでみてください。
次回はテンプレートからページ作成です。
=========================== ご質問コーナー =======================
ワードでA4の紙いっぱいに表組みをして同窓会の出欠はがきのコメントを
整理していたら、行が増えたセルがページをまたがってしまう。
ページのはじめから文章がはじまるようにしたいのだがというご質問です。
2ページくらいの文書なら、上下余白を調整すれば簡単ですが、複数ページ
の文書だと、余白の調整が全部のページに反映してしまうので、ちょっと無理。
そこで表の後ろにいくつか改行をいれて、表の直後の行でコントロールと
エンターで改ページをいれてやります。そののち、次のページに送りたい
セルから後ろを選択して、切り取って、先ほどの改ページの後に貼り付けます。
こうすると各ページの表の行数は一定しないので、多少不ぞろいになりますが、
各ページの最初から文章がはじまるので、読みやすくなります。
次へ 講座トップ