9回目のフォームで作成したワード文書は31キロバイトありました。
これをファイルメニューから、名前をつけて保存で、
ファイルの種類をhtm形式でwebページとして保存すると15キロバイトでした。
さらにwebページ(フィルタ後)として保存すると6キロバイト
でした。中身を読んでほしいだけなら、ワード文書よりweb文書の方が
快適に送信できることになります。ただ、フィルタをかけるとより軽くなり
ますが、ワードで再度編集作業したい場合に、できない可能性があります。

また、ホームページビルダーなどのソフトを購入する気はないし、
難しいタグを覚えてメモ帳で書く気もないけれど、ホームページは作って
みたいわとおっしゃる方も簡単につくれるので、一度お試しください。
ワードを開いて、表示からツールバーをみてみるとWebというのとWebツール
というのがあります。Webをクリックすると、ブラウザの標準ツールと
同じようなボタンが並んでいます。インターネットをごらんの皆さんなら
よくご存知の「アドレス」とか、「戻る」とかのボタンです。

それに対してWebツールというのはフォームのようなボタンがたくさん並んで
います。「チェックボックス」とか、「オプションボタン」とか。
こちらはある程度のプログラムの知識が必要みたいで、すべてを動かすのは
ちょっと難しかったのでわかりやすいもののみ書いてみました。
1.ページの作成
それではまず最初にとっても簡単なページをひとつ作ってみます。
ワードを開いて、タイトルと簡単な文章をいれました。
タイトルは14ポイントて赤に、文章は12ポイントで濃い青に、
両方ポップ体にしてみました。オートシェイプから図形を選んで
線を太くし、線の種類はパターンにして、塗りつぶしから写真をいれて
名前をmihon1として、ファイルの種類をhtm(フィルタ後)にし
デスクトップに保存しました。デスクトップにはmihon1.htmというファイルと
mihon1.filesというフォルダができており、この中に画像がはいります。

2.ページの修正
内容を修正する場合はまずワードを開いて、開くから
目的のファイルを開き、修正して上書き保存にします。
ワードで開いたら、書式、背景から塗りつぶし効果のテクスチャから
キャンバスにしました。
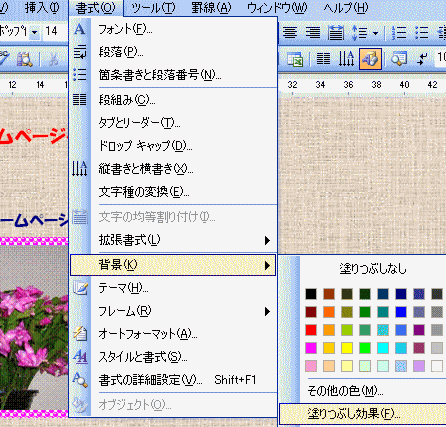
3.サウンドの挿入
まず最初にホームページビルダーやウインドウズに入っているサウンドか
ホームページのサウンド素材のページからダウンロードするなどして
音楽ファイルを入手し、先ほどのmihon1.filesにいれておきます。

次にワードのmihon1.htmにWebツールの右から2つ目のサウンドボタンを
クリックして、Soundとかかれた窓の右側にあるBrowseボタンから
目的のmihon1.filesを選び、その中に入っている音楽(midi)ファイルを
選びます。Loopと書かれたところから何回繰り返すのかを指定します。
OKボタンをおします。画面には....とでてくるだけです。

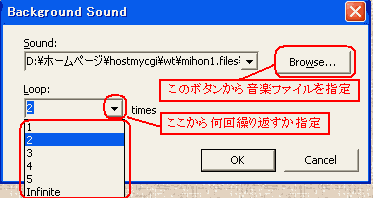
4.スクロール文字の挿入
今度はサウンドボタンの右側、一番端にあるスクロール文字から
流れる文字を入れてみます。このボタンを押すと、Scrolling Textと
いう窓が開きますので、その中ほど、Scrolling Texと書かれた文字を
ドラッグして、「シャコバサボテンの花がさきました」などの
文字をいれて、OKボタンを押します。

5.非表示文字の挿入
右から5番目の非表示ボタンを押すと四角い窓ができました。
ここをダブルクリックしてHTMLNameにhh、ValueにURLを入れ、
ブラウザでプレビューしてみたら、画面には表示されませんでした。
HTMLでいうところのコメント<!-- -->のことのようです。
ソースの中に著作権表示などを隠しておくことができるみたいです。

出来上がりはこちらです。
次回からエクセルツールバー解説講座を始める予定です。お楽しみに。
=========================== ご質問コーナー =======================
エクセルで住所録を作成し、ワード2003ではがきを作って差込印刷をしようと
したら、どういうわけか1枚ずつしか印刷できません。
差込印刷ツールバーを出して、プリンタに差込ボタンを押すと
100枚以上のはがきすべてを1度に印刷できました。
前へ ワードツールバートップ