アウトラインとは卒論や自分史、創作小説などの長文の内容の構成作りのために、
章、節、項などの見出しを階層化して表示する機能です。
階層構造で皆さんがおなじみのものは、パソコンで「Cドライブ」の下に
「マイドキュメント」があり、その下に「ファイル」があります。
ここでいうところの「章、節、項などの見出しの階層化」とは、
第1章・・・・・・・・・・・・第1レベル (見出し1)
第1節・・・・・・・・・第2レベル (見出し2)
第1項・・・・・・第3レベル (見出し3)
第2項・・・・・・第3レベル (見出し3)
のように、下にいくにしたがってインデント幅が大きくなるように表示する
ことです。このような階層構造のことをアウトラインと呼びます。
本文を隠して見出しレベルだけを表示したり、見出しの表示レベルを
絞り込んだりして使用します。
本文とは、見出しスタイルを付けていない、標準スタイルの文章のことです。
ワードのアウトラインはワード応用講座10回目でお勉強しました。
もしまだお読みでない方は一度目を通していただくと、より理解が深まるか
と思います。
ここではアウトラインの概略を理解されているものとして、アウトライン
ツールバーの解説をさせていただきますので、ご了承ください。
なお、アウトラインと目次を設定したワード文書はこちら(317KB)です。
lzh形式圧縮ファイル(114KB) zip形式圧縮ファイル(110KB)
ワード画面左下の表示をアウトライン表示にしておきましょう。
1.レベルの変更
1)見出し1に変更
アウトラインツールバーの一番左側にあるのは「見出し1に変更」ボタンです。
標準の文字列として入力した文字や、レベル2にある文字列など
カーソルのある段落を一気に「見出し1」に引き上げます。
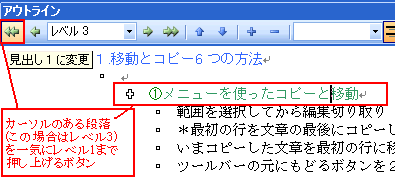
2)レベル上げ、レベル下げ
左から2番目にあるのは「レベル上げ」ボタンです。標準の文字列として
入力した文字列やレベル1以下にある文字列などカーソルのある段落を
このボタンを1回押すごとにレベルをひとつずつ引き上げます。
左から4番目にあるのが「レベル下げ」ボタンです。
同様にレベルをひとつずつ引き下げます。
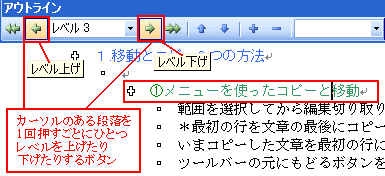
3)アウトラインレベル
こちらは一気に好きなレベルに上げ下げします。
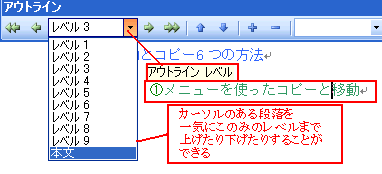
4)標準文字列
左から5番目の右向き矢印が2つ並んだボタンは、見出しから
一気に標準の文字列に引き下げるボタンです。

2.上下移動
項目ごと順番を入れ替えます。
項目にカーソルを置いて、上向き矢印の「上移動」ボタンや
下向き矢印の「下移動」ボタンを押すと内容が入れ替わります。

3.レベルの表示
長文をすべて見ながら順序良く書き進めるのではなくて、
まず、目次を書いて、内容を書き加える場合など、
まずはすべて折りたたんでおき、書き加えたいところの項目だけ
展開すると全体の流れを見失うことなく書き進むことができます。
+の展開ボタンと-の折りたたみボタンを使います。

また、それぞれの項目の先頭に表示されている太い+をダブルクリック
することによって、展開したり、折りたたんだりすることができます。
書き始めの言葉がくどくないかなどのチェックをする場合は
1行目のみ表示ボタンが便利です。2行目以降は・・・で表示されます。
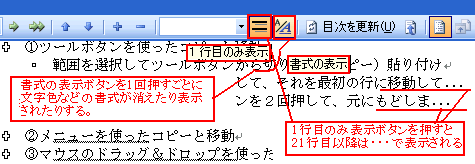
書式の表示ボタンを押すとそれぞれのレベルに設定されている書式が
消え、もう一度押すと表示されます。文字の推敲のみしたい場合は
書式が邪魔だったりするので、ここをお使いください。
4.目次を更新、目次に移動
新しく項目を付け加えたり、レベルを変更した場合には
「目次を更新」ボタンで自動的に目次を更新することができます。
また、本文を執筆中に「目次に移動」ボタンから目次にワープする
こともできます。
目次から帰ってくるときは、コントロールボタンを押してクリックです。
5.グループ文書とサブ文書
大きな文書をすべて開いて作業するのはパソコンに負担がかかります。
そういうときは元の文書をグループ文書とし、中身をそれぞれの章ごと
などに小分けしてサブ文書として保存します。
今日は第1章を書き加えましょうというときは、サブ文書の第一章のみを
開いて作業できるので、効率的です。
まず、サブ文書にしたい区切りのいいところまでを選択して
サブ文書を作成ボタンを押します。
6.文書の保護
作成した文書はツールバー一番右側のボタンを押して、
文書の保護をかけておきましょう。
次回は最終回、WEBツールです。
=========================== ご質問コーナー =======================
ワードで挿入、コメントとしても、画面の下に領域がでるだけで、
ふきだしがでてこないというご質問です。ワード2003ではツール、オプション、
変更の履歴タブの中ほど、ふきだしのところでふきだしの使用というところ
を常に使用するにしてやるとちゃんと吹き出しが表示されるようになりました。
ワード2000ではツール、オプションの表示タブで表示項目のホップヒントに
チェックをいれてください。
前へ 次へ ワードツールバートップ