今回はあらかじめお誕生会にお招きする人のリストを作っておき、それを
案内文やプレゼントラベルに使いまわしできる、差込印刷のお勉強です。
1.リストを作成する
今回はわかりやすいように5人だけの名前をいれてみましたが、
皆さんは必要なだけ作成してくださいね。
もちろんすでにパソコンの中にリストがある方はそれをお使いください。
また、作成するのはワードでもエクセルでも使いやすい方でどうぞ。
エクセルで作成した文書はエクセル形式で保存します。
ただし、1行目にはかならず住所とか、郵便番号、
名前のように項目名を記入してください。
今回はワードの表に次の名前を入れてみました。
---
くみ なまえ
さくらぐみ いとうけん
さくらぐみ えんどうめぐ
うめぐみ わたなべあつし
うめぐみ かとうゆり
うめぐみ やましたえみ
---
2.案内カードの作成
それでは、はがき横で次のようなカードを作成してください。
1行目にスペースを一ついれて、2行目にスペースのあと、続けます。
---
ちゃん
こんげつのおたんじょうびかいを
しらゆりようちえんのゆりぐみのおへやでひらきます。
2がつ16にちのあさ10じからあつまってください。
いちごおはなしかい
---
見栄えのするようにケーキの絵を入れたり、文字を大きくしたりして、
楽しんでみてください。
3.カードにリストを差し込みます。
ツールから差し込み印刷ヘルパーを選びます。
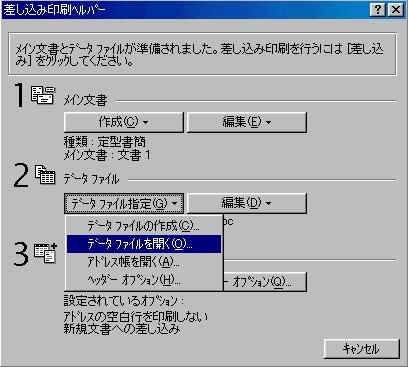
1のメイン文書作成ボタンを押して、定型文書を選びます。
作業中のウィンドボタンを押します。
2のデータファイルからデータファイル指定ボタンを押します。
「データファイルを開く」からさきほどの「りすと.doc」を選びます。
次にメイン文書編集ボタンを押します。
カーソルを1行目の最初に置いて、
差し込み印刷ツールバーから「差し込みフィールドの挿入」ボタンを押します。
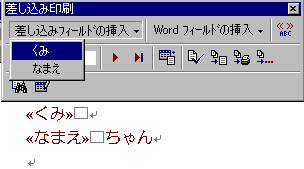
くみとなまえという項目の文字がでてくるので、くみを選びます。
2行目にカーソルをおいて、名前を選びます。
3のデータの差し込みから差し込みボタンをおすと、
それぞれに名前の入ったカードが5枚できました。
これを印刷します。
4.ラベルを作成します。
ワードの新規文書からツールの差込印刷ヘルパー選びます。
メイン文書を宛名ラベルにし、作業中のウィンドボタンを押します。
次にデータファイル指定ボタンを押してデータを開くでリストを指定します。
ラベルの種類を訊いてくるので使用するラベルを選び、
ラベル作成画面で「差込フィールドの挿入」ボタンから「くみ」を押します。
エンターで改行して、もう一度「差込フィールドの挿入」から「なまえ」を選び、
スペースのあと、「ちゃんへ」といれ、1行とばして「おたんじょうびおめでとう」
といれ、OKを押します。
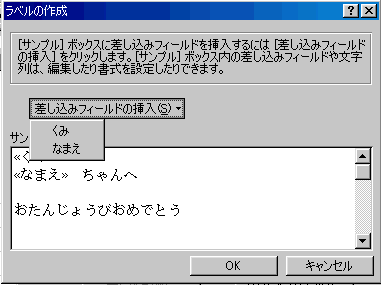
データの差し込みから差し込みボタンを押します。
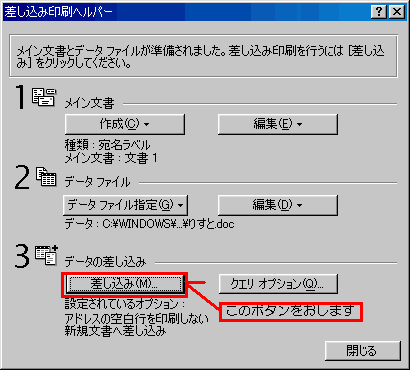
こんなラベルが5枚できましたか。
このラベルをお誕生会のプレゼントに貼ります。
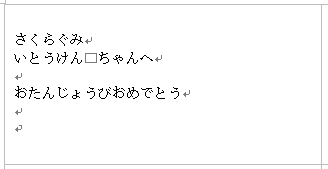
普通のビジネス文書で作成するラベル紙ですと、
1行目郵便番号、2行目住所、3行目名前、4行目会員番号などとなります。
新規文書ボタンを押すとそのとき選ばれているラベル
(ひさごGB861など)のフォームで、ラベルが作成されます。
違うタイプのラベル紙をご使用の方はその前にオプションボタンで
お選びください。サイズの詳細ボタンで細かく設定することもできますので、
かなり柔軟性はあるみたいです。
ちなみに私は長い間、原紙をワープロで作成しておいて、
リコーのA4よこ20枚切りというラベルにコピーして使っていました。
パソコンを使いはじめたころはよくわからなくて、
ロータス123のセル幅を調整して、A4に収まるように
原紙を作ったりしていましたが、ワードだと簡単にできてしまいました。
ところで今回5枚だけ必要だったのに、不必要な場所にも名前のはいらない
メッセージが印刷されてしまいました。これは選択してデリートで消しておくと、
次回はそのラベルをさかさまにいれて、もう一度使えます。
残ったラベルも貯めておいて貼りなおして使い回しします。
次回はいよいよワード編最終回、透かし絵とレターヘッドで便箋と封筒を
作るウォーターマークとヘッダーとフッターのお勉強です。