まず、次の文章を選択して、コピーしワードに貼り付けます。
メール、またはホームページで選択してコピーしただけではどこへコピーしたのかわかりませんよね。
これはパソコンの中にクリップボードという入れ物があると考えてみてください。
ひとつひとつの文字はビーズのようにばらばらなのですが、
コピーすると文字列として紐でつながったビーズの状態で
クリップボードという入れ物に入ります。
これをワードというお帳面にはりつけるのですが、
ビーズをばらばらに貼るのではなくて、紐でつながった文字列のままで貼り付けます。
ですから、貼り付けるお帳面の設定によって、字詰めや行数などは違っても、
きちんと意味のある文字列として読むことができます。
---
めぐちゃんのようふく
めぐちゃんのおかあさんがミシンをかけています。めぐちゃんはきょうもおかあさんのよこでじっとみていました。
カタカタカタとおとがして、いちまいのきじがめぐちゃんのおようふくにへんしんするのがとってもふしぎなのです。きょうこそおかあさんのてじなをみやぶってやるとばかりみつめるのですが、めぐちゃんにはどうしてちょきちょききってちいさくしたきじがようふくになるのかわりません。
じっとみているとちいさなうさぎさんがやってきて、「めぐちゃん、わたしにもおようふくをつくって」というのです。
めぐちゃんはびっくりしてしまいました。
どうしておかあさんにたのまないのかしら。どうしておかあさんはおどろかないのかしら。
どうも、おかあさんにはうさぎさんがみえていないらしいのです。しかたがないので、めぐちゃんはうさぎさんのおようふくをつくってあげることにしました。
ええっと、おかあさんははじめにせなかになるところと、まえになるところとをちょきちょききってつくってたっけ。めぐちゃんはおかあさんがやっていたことをまねしてみました。
するとふしぎなことにちゃんとできるのです。あらあら、わたし、はじめてなのにちゃんとできちゃうわ。
ちょっととくいになっためぐちゃんはカタカタカタとミシンをかけてうさぎさんのおようふくをつくってあげました。「めぐちゃん、どうもありがとう。」うさぎさんはおおよろこびしてどこかへいってしまいました。
「めぐちゃん、めぐちゃん、かぜをひくわよ」おかあさんのこえでめでさめました。
「あのね、おかあさん。めぐちゃんね、うさぎさんにおようふくをつくってあげたの。とってもよろこんでいたわ」
「そう、よかったわね。さあ、おやつにしましょうね。」
めぐちゃんはおかあさんとあたたかいほっとけーきをたべました。
---
2.置換
ワードに張り付いた文章は全部めぐちゃんになっています。
これをご自分のお子さんの名前に一度に変えるのが置換です。
編集メニューから置換を選びます。
検索と置換ウィンドが出てきますので、置換タブをクリックします。
検索する文字の窓に「めぐ」と入れ、置換後の文字列に「ゆみ」とか、
「けん」とかのお子さんの名前を入れてみましょう。
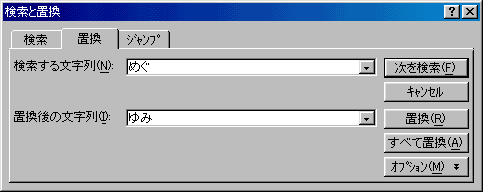
すべて置換ボタンを押すと「15個の項目を置換しました」とでてきます。
3.一部を3段組にしてみましょう。
ページをA4横に設定します。
ファイル−ページ設定−印刷の向きの横にチェックをいれるんでしたね。
次に「じっとみていると・・・からおやつにしましょうね。」までを選択します。
行選択は行の左余白にカーソルをもっていって、右向き矢印にかえて、ドラッグでしたね。
メニューから書式−段組から3段を選んでOKを押しましょう。
あっという間に3段組になりました。
ツールの元に戻すボタンで元に戻しておきましょう。
4.全体を2段組にしてみましょう。
それではメニューの編集からすべて選択を選んで、今度は2段組みにしてみましょう。
OKを押す前に段の間隔を24ミリにしておきます。
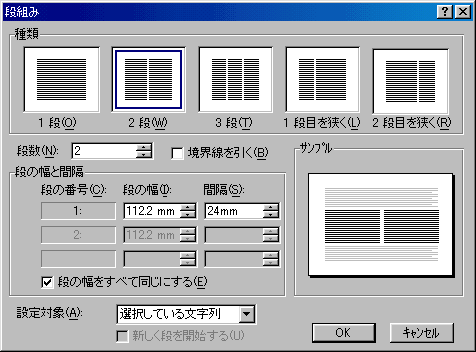
フォントを16ポイントに文字の色を青に、MSゴシックにしました。
このあたりはお好みでどうぞ。
間隔は後でルーラーを調整しても自由に変えることができます。
5.このままでもいいのですが、ドロップキャップという機能を使って、
段落の頭の文字を大きく目立たせてみましょう。
最初のめぐちゃんの「め」の文字を選択して、書式からドロップキャップを選びます。
「本文内に表示」を選び、ドロップする行数は2行を選びます。
本文からの距離は5ミリにします。
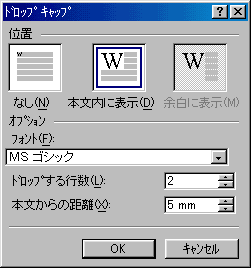
この大きくなった「め」の文字を黒丸ポップ体赤などにかえます。
同様にして、適当な段落の先頭を目立たせます。
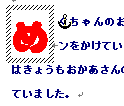
6.ワードアートで表紙の文字を入れ、体裁を整えます。
そのままでは絵本ではないので、絵を入れましょう。
ペイントでシャツの絵を書いてウサギさんの絵は
インターネットの素材のページからとつてきました。
インターネットにはフリーのホームページ用の素材などがいっぱいありますので、
ご自由にお使いくださいと書かれたところで探してきましょうね。
今回お勉強のために同じものをお使いになりたい方は
こちらの素材画像を右クリックして名前をつけて保存してください。
そのままでうまく入らない場合はレイアウト枠やテキストボックスなどに
いれてやるとうまくいくようです。
後ろの奥付には
--- 2000.1.1 ---めぐちゃん○○幼稚園年長組お正月のお年玉に心をこめて
と書いて罫線で囲みました。
表紙の裏にはめぐちゃんへおかあさんよりといれました。
表紙にはワードアートでタイトルを書き、全部で4枚になりました。
7.装丁しましょう。
これをプリントアウトします。
できればインクジェット用の上等の紙に印刷してあげてください。
真中で山おりにし、ホッチキスなどでとめて、
背中に紙テープや布テープで保護してできあがりです。
いかがでしょうか。おもったような絵本ができましたか。
絵をいれるのがむつかしい方はもちろん色鉛筆やフェルトペンなどで
手書きでも素敵ですよね。
2003年4月、小さな男の子用の見本を追加してみました。
次回は差込印刷です。お誕生会のリストを作成し、
それを案内状やプレゼントカードに差し込んで印刷します。
back wordtop next