ワード編のラストはオリジナル便箋と封筒をつくります。
1.ウォーターマーク
あまりなじみのない言葉がいきなり飛び出したので、
何かしらとお思いの方も多いのではないでしょうか。
イラストなど強い原色で書かれた図形の上に
薄紙を一枚重ねたと思ってください。透かし絵とでもいいますか、
ぐっと柔らかい印象になります。ホームページなどのバックに
薄い色の背景が出ているのをイメージしてください。
お手紙を書く便箋なので、肝心の文字が見えなくなるほど強い色調の
イラストはいらないけど、はんなり色がついていて、
自分らしいお手紙を送りたいという方にお勧めいたします。
ワード画面でクリップアートを出してみましょう。
図の中をクリックすると周りにハンドルがでて、
「図」という名前のツールバーがでてきます。
ない場合はメニューの表示からツールバーで「図」を選びます。
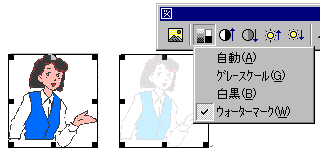
ツールバーが出てきたら、左から2番目のイメージコントロール
ボタンを押しましょう。一番下のウォーターマークをクリックすると
ぼんやりしたイラストに変りました。
これなら上に文字を重ねてもうるさくなりません。
2.ヘッダーとフッター
これもなじみの薄い言葉ですが、ワープロをさわったことのある方は
ページを挿入したことなどあるのではないでしょうか。
文書の頭(ヘッド)部分に会社名などをいれるのがヘッダーで、
本文の下にはいるページ数などがフッターになります。
これはその文書の最初に設定しておくと、
長いお手紙で何ページにもなっても、すべてのページに入ります。
それでは便箋らしくページ罫線を入れておきましょう。
次にメニューの表示からヘッダーとフッターというのをクリックします。
ヘッダーとフッターの領域が点線で示されます。
もし本文があれば、その部分がグレーになります。
今回はワードアートを使って、Personal computer lessonという文字を
つくりました。それをテキストボックスの中に入れて、サイズを小さくし、
枠線の右上に移動しました。文字はなんでも結構です。
ヘッダーにはSpoon's letter for you.という文字を直接いれ、グレーにして、
フォントを変えたり斜体にしたりして遊びました。
次に先ほど作ったウォーターマークのイラストを便箋の左下に配置しました。
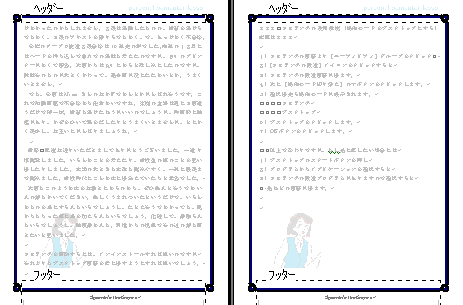
3.封筒
せっかくですから、便箋とおそろいの封筒も作ってみましょう。
まずワードの新規文書からグリッド線を出します。
今回は文字、行ともに27ポイントごとに1本にしました。
ページ余白は上左右が5ミリ、下が10ミリに設定しました。
表と裏の部分になる所は16×14コマにしました。
オートシェイプの線からフリーフォームで台形を左右にかいて糊代にします。
蓋の部分を薄いブルーで塗ってみました。
便箋からヘッダーとイラストをコピーしてきてはりつけます。
これを少し丈夫な紙にプリントアウトして、
はさみで切り取り、封筒に組みたてます。
小学校の工作の時間が苦手だった方でも、これなら大丈夫ではないでしょうか。
ちょっと余裕のある方はご自分の住所氏名をペイントなどで逆にして、
相手先の住所氏名をテキストボックスで
その都度記入するなどの工夫をしてみてください。
ふるさとのご両親などへ定期的にお手紙を書かれるなら、
住所氏名を書いておいて、両親専用封筒などという名前で保存しておいては
いかがでしょうか。いろいろデザインしてお楽しみください。
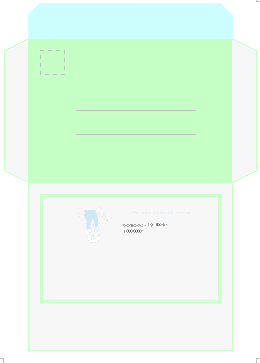
back wordtop