全部の行を選択して、ホームの段落の左上にある箇条書きの右側、
段落番号ボタンを押します。
それぞれの行の先頭に番号が表示されました。

○の中に番号が入った丸数字やアルファベット、カタカナなど
自由に変更することができます。
段落番号ボタンの右側の▼をクリックして番号ライブラリから丸数字を選びましょう。
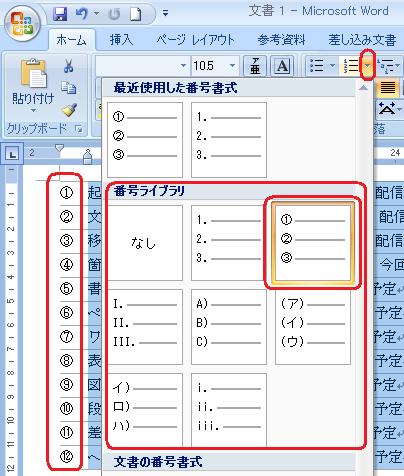
段落番号のトラブルで多いのが、1.で文章をいれて、改行したら
自動で2.とでてくるという場合です。これ以上段落番号がいらない
という場合は、エンターキーを2回押すか、出てきた番号を
バックスペースて消して、文書作成を続けてください。
2.箇条書き
次に選択した状態で、箇条書きボタンを押してみましょう。
黒丸●などの記号がそれぞれの行の先頭に表示されました。
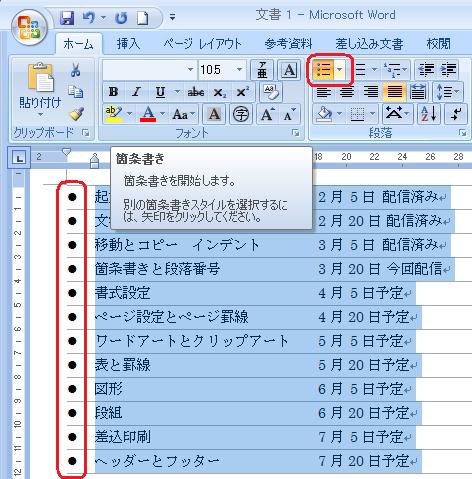
箇条書きボタンの右側の▼をクリックすると「行頭文字ライブラリ」
が表示されます。
この中で■を選んで表示してみましょう。

丸や四角ではものたらないという方は、一番下にある、
「新しい行頭文字の定義」から「図」を選んだり、「記号」から
フォントを「Windings」にしてから出てきた一覧から
お好きな記号を選びしてOKボタンを押します。

3.表示モード
画面の見え方が最近違うんですけどという方は
「表示」から「文書の表示」で、現在の表示モードを確認してください。
左から印刷レイアウト、全画面閲覧、Webレイアウト、アウトライン、
下書きとなっています。
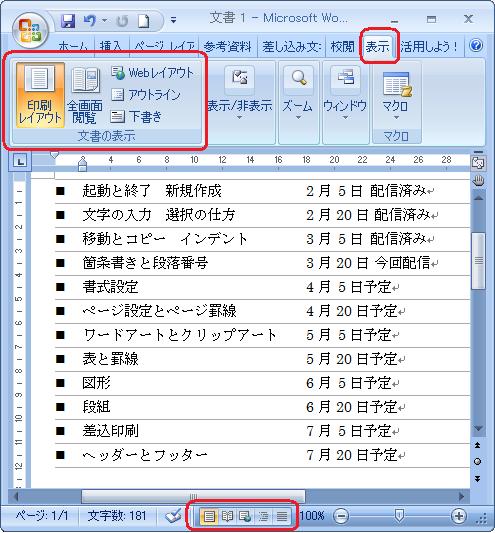
ワード画面右下にも小さなボタンで表示モードが切り替えられるように
なっていて、しらないうちに下書きモードボタンを押していたなどと
いう場合が多いようです。この講座では特別な指示がない場合は、
印刷レイアウトモードで作成します。
全画面モードにしてしまった方は、画面右上の×閉じる、
「全画面閲覧表示を閉じる」ボタンから
印刷レイアウトモードに戻ってください。
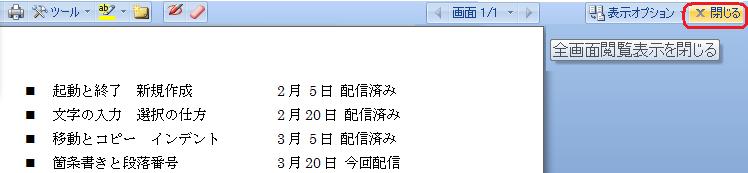
4.フォルダの作成
このファイルをれんしゅう4として保存しておきます。
デスクトップにはれんしゅうファイルが4つもたまってしまいました。
この調子でどんどん増えていくと、デスクトップがファイルだらけで
みにくくなります。ここはひとつ専用の入れ物のを作ってみましょう。
デスクトップのなにもないところで、右クリックして、
新規作成からフォルダを選びます。
新しいフォルダという文字が青くなっているときに、
そのまま上から練習といれます。
エンターキーを押すと「練習」フォルダができました。
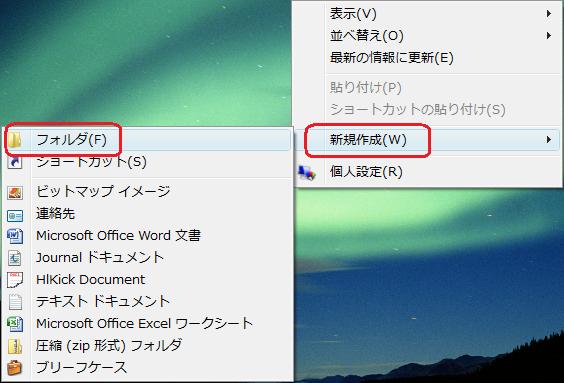
画面にある4つのファイルを選択しましょう。
もしかたまってあるようなら、
マウスポインタが矢印になっているときに
4つがはいるような四角いエリアの左上から右下までをドラッグして、
全部を選択します。4つのファイルが青くなったら、
そのまま「練習」フォルダまでドラッグしていれましょう。
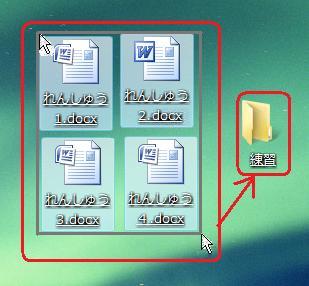
4つのフアイルがばらばらのときはひとつずつドラッグしていれます。
次回からはこの「練習」フォルダに整理していれていきましょう。
次回は「書式設定 」です。
=========================== ご質問コーナー =======================
前回のhttp://homepage3.nifty.com/pcsalon/w07/w07-03.htmのページの
文字カウントのボタンがないというご質問です。ワードを最大化していない
場合、校閲の左「スペルチェックと文章校正」の大きなボタンは見えるものの、
文字カウントなどのボタンはかくれている場合があります。その場合は
ワード画面右上の□ボタンで最大化するか、▼をクリックして文字カウント
ボタンを表示してください。
前へ 次へ ワード2007基礎トップ