スタートボタンからMicrosoft Office Word 2007を開きます。
白紙がでてきました。ワード画面の上部に注目してください。
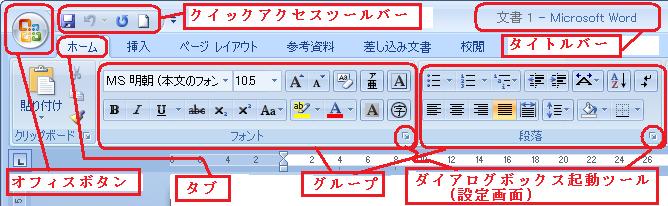
画面左上の大きなオフィスボタンの右側に小さなボタンが5つ並んでいます。
上書き保存、元に戻す、繰り返し、クイック印刷、印刷プレビューです。
クイックアクセスツールバーといいます。
その右側に文書1と今開いている文書の名前が薄いグレーで表示されています。
タイトルバーといいます。
その下の部分をリボンといいます。
文字でホーム、挿入、ページレイアウト、参考資料、差し込み文書、校閲、表示
の7つの単語が表示されています。これをタブといいます。
ホームタブが選択されている場合、下にはクリップボード、フォント、段落、
スタイル、編集の文字がみえます。これらをグループといいます。
タブを切り替えると表示されるグループもかわります。
通常ワードを新しく開いたときは、ホームタブが開いています。
2.文章の貼り付け
文書の1行目の左端にカーソルが点滅している状態です。
上記文章1行目をコピーします。
ホームリボンの一番左側の大きいボタン、貼り付けを押します。
行の最後でエンターキーで改行して、
最後の行まで繰り返して貼り付けます。

3.右クリックから書式設定
次に1行目の文字を目立たせます。
最初の行を選択して、右クリックからフォントを選びます。
英数字用のフォントのところをCentury Gothic、
斜体、24ポイント、色は紫にしてOKを押します。
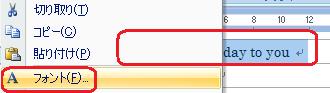
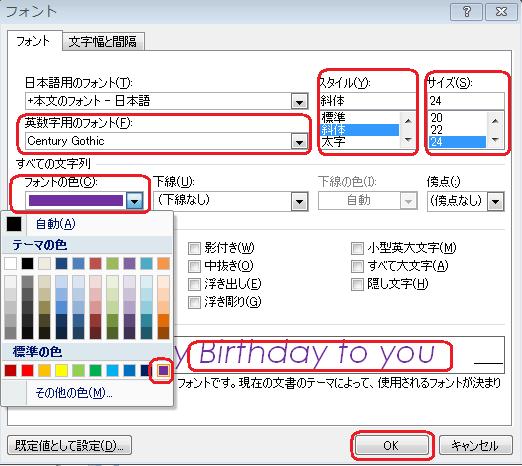
文字を選択して、フォントとかかれたグループ名の右端の小さな矢印を
クリックしても同じ設定画面をだすことができます。
4.リボンから書式設定
次に2行目を選択して、先ほどの貼り付けボタンの右側「MS明朝」などと
書かれたフォントの窓の右側▼をクリックしてフォントの一覧を表示し、
丸ゴシックを選びます。その右10.5などと書かれたフォントサイズの窓から
14ポイントを選びます。その右下あたりにあるAという文字の下に色つきの
棒がついている「フォントの色」のボタン右側の▼ボタンから色の一覧を
表示し、濃い青を選びます。

5.書式のコピー
2行目を選択している状態を確認して、一番左の大きな貼り付けボタンの右側
はさみなど小さなボタンが3つ並んでいる一番下の刷毛の形のボタン
「書式コピー」のボタンを押します。
マウスポインタを文書の中にもってくると刷毛の形がついてきますから、
7行目をドラッグします。
先ほど2行目で指定した14ポイント、丸ゴシックの書式がコピーされました。
3行目もこの書式にしてみます。
もう一度2行目か7行目の文字1文字を選択して、「書式コピー」のボタン
をおして、3行目をドラッグします。
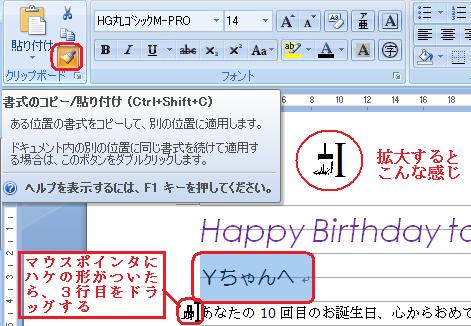
6.離れた場所の連続コピー
最初から3行目と7行目など離れた場所を複数コピーしたいとわかっている
場合は一回ずつコピーするのではなくて、もっと便利な方法があります。
元に戻すボタンを2回押して、3行目と7行目の書式を元に戻しておきます。
改めて、2行目のどれかの文字をドラッグして選択します。
「書式コピー」のボタンをダブルクリックしておきます。
3行目の左側余白の部分にカーソルを持っていって、右上向きの矢印に
変わったところでクリック、7行目の左側余白の部分にカーソルを持っていって
クリックします。このままの状態でいくつでも書式コピーできますので、
8行目もコピーしてみましょう。
今回はこの3行で終わりです。
カーソルの左側の刷毛のマークを消す為に、キーボードの一番上左側にある
「Esc」とかかれたエスケープキーを押して書式コピーを解除しておきます。
7.書式のクリア
やっぱ書式コピーする前の状態に戻したいわと言う場合は、10.5と書かれた
窓の2つ右にある「書式のクリア」ボタンを使います。
8行目を選択して「書式のクリア」ボタンを押します。

8.蛍光ペン
文字を目立たせるために蛍光ペンでマークしてみます。
「フォントの色」ボタンの左側に「蛍光ペン」ボタンがあります。
「蛍光ペン」ボタンの右側▼から明るい緑を選択します。
マウスカーソルを文字の上に持ってくると、ペンの形にかわりますから、
その形で3行目の文章をドラッグします。

4行目も黄色の蛍光ペンでぬってみましょう。
キーボードのエスケープボタンでペンの形のマウスポインタを解除します。
9.文字囲みと文字の拡大/縮小
「書式のクリア」ボタンの2つ右にAの文字を四角で囲んだ「文字囲み」の
ボタンがあります。
4行目を選びます。「文字囲み」ボタンを押して文字をかこみます。
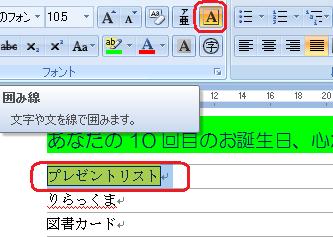
「文字囲み」ボタンから右の方をみていくと、Aの文字の上に小さな+が
左右についている「拡張書式」ボタンがあります。これをクリックして
文字の拡大/縮小から収縮率を選ぶと、文字の縦の長さはそのままに
横からぎゅっと押しつぶしたり、横に引っ張ったような文字にすることが
できます。昔のワープロで縦倍角と言われた文字は50%を、横倍角と
言われた文字は200%を選ぶとそれっぽくなります。
4行目を選択して、拡張書式ボタンから200%に拡大します。
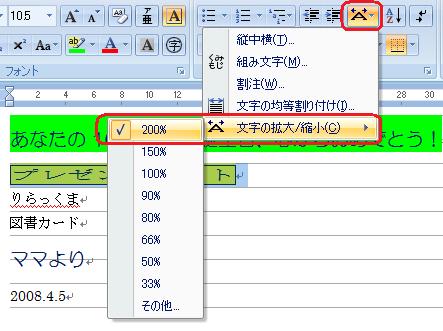
10.均等割付と右寄せ、センタリング
「拡張書式」ボタンの下の段少し左に戻ると左揃え、中央ぞろえ、右揃え
のボタンがあります。
7行目を選択して、右揃えボタンを押します。

1行目を選択して中央揃えボタンを押します。

「右揃え」ボタンの2つ右側に「均等割り付け」ボタンがあります。
段落の中の文字を均等にばらまくというイメージです。
5行目と6行目を選択して、右インデントを12文字のところまで
ドラッグしておきます。「均等割り付け」ボタンをおします。
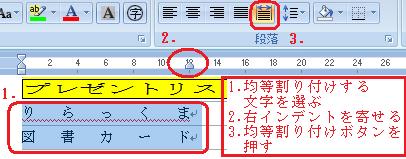
今回は行選択をつかいましたが、そろえたい段落の中に
カーソルを持っていってボタンを押すだけで文字をそろえることができます。
11.行間
1行目と2行目をもう少しあけたいという場合に均等割り付けの右隣「行間」
ボタンを使います。
1行目を選択します。「行間」をクリックして、段落後に行間を追加を選びます。
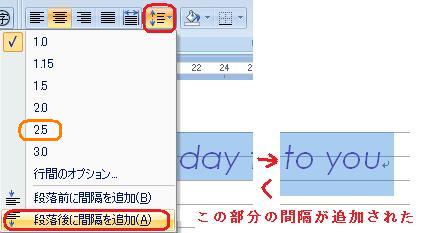
今回は24ポイントの文字が1行だけですので、「行間」から
2.5を選択しても同じ状態になります。もう少し広げたい場合は3.0を選びます。
ここでいう1.0というのは1行分ということで、3.0というのは
3行分ということになります。
もっと細かく指定したい場合は行間を広げたい行を選択してから、段落と
書かれた文字の右側にある小さな矢印から段落の設定画面をだすこともできます。
5行目と6行目を選択して、段落の設定画面をだし、行間を20ポイントに
広げます。

それでは今回の文書をバースデーカードという名前をつけて、
前回つくった練習フォルダに保存しておきます。
次回はページ設定で、このカードをはがきサイズにしてみます。
次回は「ページ設定とページ罫線」です。
=========================== ご質問コーナー =======================
ワード2003の透かし文字のご質問です。書式、背景、透かし文字と選びます。
丸秘といれたいということでしたので、テキストを選び、まるひと入力して
変換します。フォントやサイズ、色など自由に選んでOKです。
前へ 次へ ワード2007基礎トップ