3つの段落からなる文章ですね。全部で何文字あるでしょうか。
文章全体を選択してから、「校閲」の下左側の文章校正の右下にある
文字カウントボタンを押すと173文字あることがわかります。

ワード画面の一番下左側にページ1/1とあって、その右側に
文字数がでているのがみえますでしょうか。
文書を開いたすぐではこの文書全体で何文字あるか確認できます。
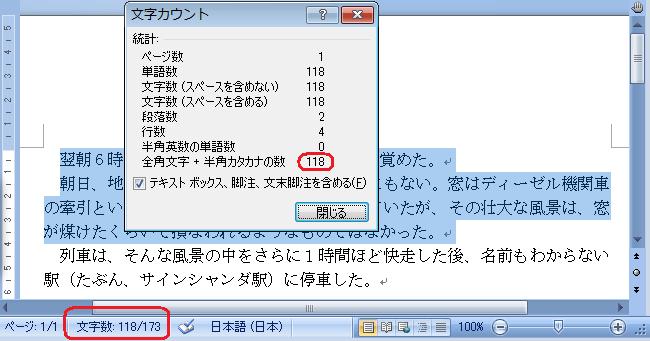
文字を選択すると118/173などの数字が現れます。
これは全部で173文字あるうちのいま118文字を選択していることを
あらわしています。
4行目までを選択して文字カウントから何文字あるか確認してみましょう。
2.移動とコピー
1)ボタンを使ったコピーと移動
範囲を選択して「ホーム」のコピーボタンでコピーして、
貼り付けたい場所にカーソルを置いて貼り付けボタンを押すとコピーでき、
切り取りボタンで切り取ってから貼り付けると 移動になります。

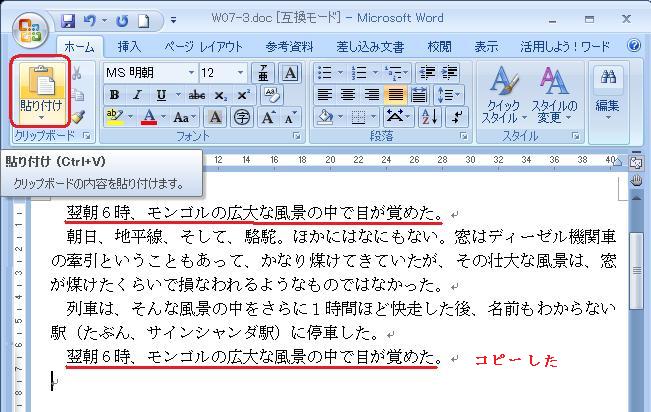
文章の最後にカーソルを置いてエンターキーで改行します。
1行目を文章の最後にコピーしてみましょう。
ツールバーの「元に戻る」ボタンを2回押して、元にもどしましょう。

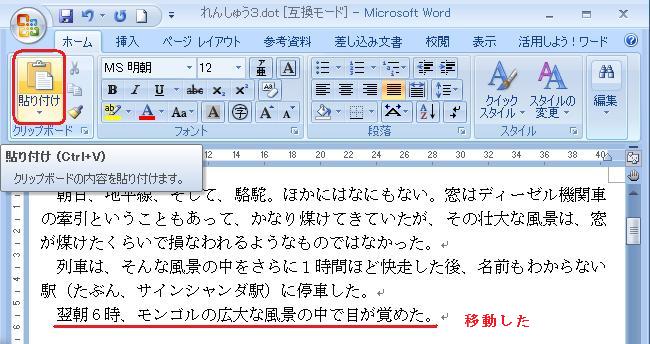
1行目を文章の最後に移動してみましょう。
ツールバーの「元に戻る」ボタンを2回押して、元にもどしましょう。
2)マウスのドラッグ&ドロップを使ったコピーと移動
範囲を選択してマウスポインタをその中において矢印にかえ、
ドラッグすると移動になり、コントロールを押しながだとコピーです。
矢印がコピーするお荷物を運んでいくとき、小さなプラスがみえます。
3行目を最後の行にコピーして、それを最初の行に移動してみましょう。
ツールバーの「元に戻る」ボタンを2回押して、元にもどしましょう。

3)ショートカットメニュー使ったコピーと移動
範囲を選択して右クリックでショートカットメニューから
切り取り(コピー)それを別の場所を右クリックして貼り付けを選びます。
4行目を最後の行にコピーして、それを最初の行に移動してみましょう。
ツールバーの元にもどるボタンを2回押して、元にもどしましょう。

4)ショートカットキーを使ったコピーと移動
範囲を選択してコントロールボタンとX(C)を押して、
貼り付ける場所でコントロールボタンとVを押すと移動(コピー)します。
5行目を最後の行にコピーして、それを最初の行に移動してみましょう。
ツールバーの「元に戻る」ボタンを2回押して、元にもどしましょう。
5)キー操作による移動
移動したい段落内にカーソルを置いて、AltとShiftと↓または↑を
移動したいだけ押します。
真中の段落を一番下に移動してみましょう。
それを一番上まで移動してみましょう。
ツールバーの「元に戻る」ボタンを押して、元にもどしましょう。

3.インデント
インデントとは字下げのことです。日本語の文章は段落の頭は1文字下がります。
ビジネス文書での記書きも何文字か下げます。この字下げをおぼえましょう。
1)ページレイアウトから
「ページレイアウト」の「段落」に右インデントと左インデントの設定画面
があります。ここで▲をクリックするごとに半文字ずつ字下げできます。
真中の段落を選択して、左インデント1.5文字、右インデント1,5文字に設定してみましょう。
両方のインデントを0文字に直しておきましょう。
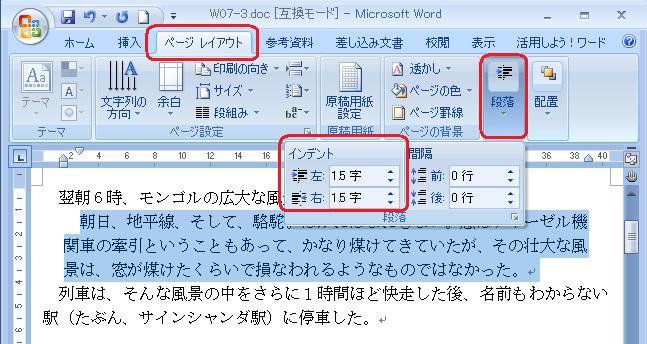
2)ルーラーのインデントマーカーから
ワードの画面の上にものさしの目盛のようなものがあるのがわかりますか。
これをルーラーといいます。そんなのないわとおっしゃる方は「表示」から
ルーラーにチェックを入れてみてください。

この物差しの左にとても小さいのですが、▽△□のマーカーがあります。
上から1行目インデント、ぶら下げインデント、左インデントです。
ルーラー右側にある△は右インデントです。
これらをドラッグしてインデントの設定を行います。
文章全体を選択して、▽のところを右へ2のところまでドラッグしてみましょう。
元に戻します。これは段落の頭1文字のインデントに使います。

つぎに△のところを3文字右にドラッグしてみましょう。元にもどします。
これは議事録の作成など、左に発言者の名前だけを目立たせたいときなど
に便利です。
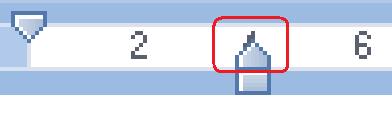

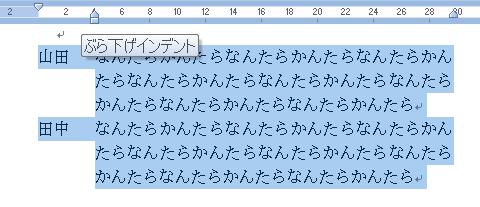
次に一番下の段落を選択して、□をドラッグしてみましょう。
これは記書きなどのインデントに使いましょう。


最後に文章全体に右インデントをかけてみましょう。
元にもどします。これは敬具とか、以上とかの文字を少し中へよせるとき
などに便利です。


最後にこのファイルを「れんしゅう3」として保存しておきます。
次回は「箇条書きと段落番号 」です。
=========================== ご質問コーナー =======================
円グラフで一つの項目だけ強調しようと書式設定で塗りつぶしの色を変更し
たら、円全体が変わってしまったというご質問です。まず、変更したい円
グラフの上をクリックします。ハンドルがでてきて、円全体が選択されます。
次に強調したい項目をクリックします。この項目がの周りにハンドルが出て
この項目が選択されたことを確認してから、右クリックして「データ要素の
書式設定」を選び、パターンから塗りつぶしの色などを変更します。
前へ 次へ ワード2007基礎トップ