パソコンを起動すると前回作成した「れんしゅう」ファイルがありますか。
今回からこれを開いて練習します。開き方は次の3つの方法からお選びください。
1)デスクトップのアイコンから
デスクトップに見えているファイルのアイコンをクリックして開きます。
このときファイル名の上でゆっくり2回クリックすると名前の変更に
なってしまうので、Wの文字のあたりをねらって開きます。

注)デスクトップのアイコンの下のれんしゅうという文字の下に
線がついている場合はクリック、ついていない場合は
ダブルクリックです。
フォルダの整理から「フォルダと検索のオプション」から全般タブで
クリックの方法をご自分で使いやすいほうを選択してください。
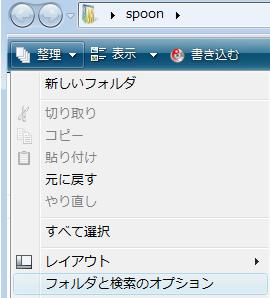

2)ワードから
ワードを立ち上げ、オフィスボタンを押して「最近使用したドキュメント」
の一覧に「れんしゅう」があれば、ここをクリックして開きます。
なければ、オフィスボタンを押したときの一番上「新規作成」の
すぐ下にある「開く」で、ファイルの場所をデスクトップにして開きます。
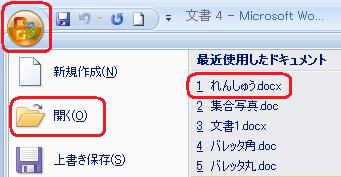
3)スタートボタンから
スタートボタンを押すと、左側に最近使ったソフトが並びますが、
その右側、黒い部分の真ん中あたりに「最近使った項目」があります。
ここにワードファイル「れんしゅう」があればここから開けます。
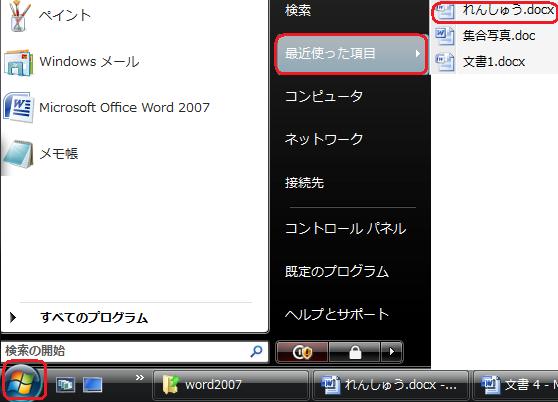
2.言語バーの使い方
ワード2007をいれておられる方は、日本語入力変換ソフトは
Microsoft IMEというのが入っていることが多いと思います。
言語バーの説明はこちらです。
使い方はほとんど変わりませんので、ご参考にどうぞ。
1)英数とかな
前回2行いれました。エンターキーを押して改行し、
ひらがな入力モード「あ」にして【あいうえお】と入れます。
キーボードの英数キーで英数とかなモードの切り替えをします。
直接入力モード「A」になったら【abcde】といれます。

注)「お」の下に波線がついているのは、ワード君がひょっとして
単語の最後は「を」ではないの?と教えてくれています。
私はあいうえおといれたいだけなのだからいいのよと
独り言でもいってくださればいいのですけれど、どうしてもこの
波線が気になる方は右クリックして「無視」を選ぶと消えます。
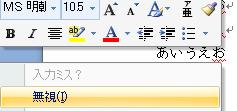
2)3つのかなモード
カナモードで無変換キーを押すと、全角ひらがな、全角カタカナ、
半角カタカナの3つのモードにかわります。
「あ」と書かれたボタンをクリックして選ぶ方法もあります。
エンターキーで改行して、【アイウエオ】【アイウエオ】(半角) と
入れてみましょう。
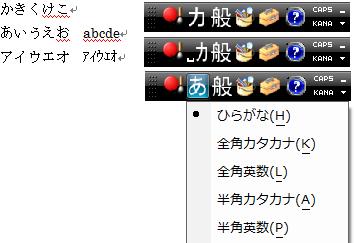
3)変換モード
普段は一般モードになっています。
住所録などを入力する場合は「般」とかかれたボタンから
「地名/人名」にすると変換の効率がよくなります。
改行して、「名」にしてからお知り合いの方の住所を
シフトとエンターを押して名前をいれてみてください。
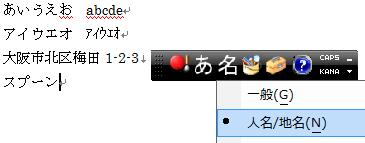
4)キャプスロック
前回お話したカナ入力にするためのKANAボタンの上にCAPSボタンが
あります。たとえば、大文字ばかりで英文を入力する場合
など、いちいちシフトキーを押さなくても、シフトと英数キーで
ロックしておけば便利です。
改行して、一般モード全角英数「A」にしてキャプスロックをかけます。
「CAPS」が押されていることを確認したら、【ABCDE】と
入れます。もう一度同じ動作をすると、もとに戻ります。

5)単語登録
名前や住所など良く使う言葉はどんどん単語登録していきましょう。
自分が良く使う言い回しだとか、覚えにくいパスワードやアドレス
などもここで登録しておきます。いちいち書面を見ながら打たなくて
いいので、とても便利です。
まずワードにご自分のメールアドレスを打ちましょう。
これをマウスでドラッグします。
「あ」とかかれた3つ右の「ツール」ボタンをクリックして
「単語/用例の登録」を選びます。
読みの欄に「あどれす」とうって、登録ボタンを押してください。
「閉じる」のボタンでこの画面を閉じます。
ワード画面で、あどれすと打って、変換してみましょう。
ご自分のメールアドレスが出てきたでしょうか。
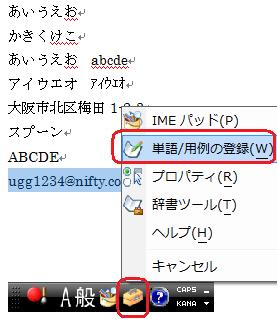
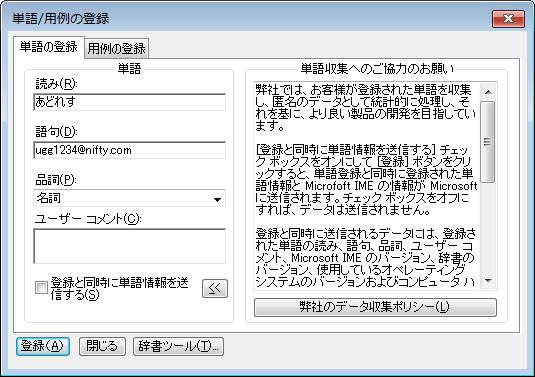
3.文字選択の仕方
文字を切り取ったり、移動したり、複写したり、フォントを変えたり
という編集作業は、文字列を選択しておいてからするのが基本です。
文字の選択には次の方法があります。
1)マウスで
マウスで好きな文字数だけドラッグします。
【abcde】のabcを選択してみましょう。
2)カーソルキーで
文字のはじめにカーソルをおいて、シフトキーと→キーを押します。
1回押すごとに1文字ずつ選択できる文字が増えていきます。
【あいうえお】のあいうえを選択してみましょう。
3)単語の選択
文字の上にマウスポインターをおいてダブルクリックすると単語を
選択します。
【アイウエオ】を選択してみましょう。
4)段落の選択
文字の上にマウスポインターをおいて3回クリックすると段落を
選択します。 住所と名前の段落を選択してみましょう。

ワードは改行を入れたところまでを、1つの段落と捉えます。
何行でも文章がいくつ入っていようと、改行キーをいれなければ
一つの段落です。
1行でも改行キーがはいっていれば、それで1つの段落です。
数行にわたって、改行はしたいけれど一つの段落にしたい場合は
シフトとエンターで編集記号を↓にしておきましょう。
5)行選択
行の左にマウスポインターを置くと、マウスの形が左上向きから
右上向きに変わります。ここでクリックすると行の選択ができます。
【あいうえお】【abcde】 の行を選択してみましょう。
6)複数行の選択
行の選択をしたまま下へドラッグすると複数行の選択ができます。
【あいうえお】【abcde】の行と
【アイウエオ】半角【アイウエオ】の行を2行選択してみましょう。

7)文書全体の選択
行の左で右上向きのマウスポインタに変えて、3回クリックすると
文書全体を選択できます。
文書全体を選択してみましょう。

8)ブロック範囲の選択
あいうえお abcdeの行とアイウエオ 半角アイウエオの2行のうち
あいうえおと全角アイウエオのみを選択してみましょう。
・キーを使う場合
あの前にカーソルをあわせてコントロールとシフトとF8をおします。
カーソルがすこし細長くなったのを確認して、→を5回と↓を1回
押します。

・マウスを使う場合
Altを押しながら横へ「お」までドラッグし、そのまま「オ」へ下に
ドラッグします。
使いやすい方法は文字入力の仕方や経験などでみなさん違うでしょうから、
ご自分の一番使いやすい方法を早くみつけましょう。
ここまでできたらファイルから上書き保存して、閉じましょう。
次回は「移動とコピー インデント」です。
=========================== ご質問コーナー =======================
ワードを使っていて、上下の余白が表示されなくなったというご質問です。
画面左側に垂直ルーラーが表示されているでしょうか。表示されていれば
余白があるかどうかすぐにわかるのですけれど、もし表示されていなければ、
表示からルーラーにチェックをいれて画面に物差しのようなルーラーを
出しておきます。で、この垂直ルーラーの上の部分にグレーの上余白が
あるかどうかをみます。上余白35ミリなどと設定しているはずなのに、
垂直ルーラーにグレーの部分が全くなくて真白だったら、余白が表示されて
いませんので、画面上の水平ルーラーの少し下、白い紙との境目あたりに
マウスポインタを持っていくと、矢印が上からと下からぶつかったような形に
なる部分があります。ここでダブルクリックすると余白が表示されます。
また、表示されているときにここでダブルクリックすると今度は余白が
非表示になってしまいますので、あわてずもう一度ダブルクリックしてください。
前へ 次へ ワード2007基礎トップ