今回はメモ帳だけでなく、メールを書いたり、ワードやエクセルなどを
使う場合にも必要な日本語入力のお話です。ここはぜひきちんと抑えて
6おいてくださいね。のちのち役に立つこと間違いなしです。
メモ帳を起動したら画面の右下あたりに「A」という文字が入ったツールバー
があるでしょうか。
「A」のほかにいろいろな形のアイコンがならんでいると思いますが、
これを言語バーといいます。XP以前ではMS-IMEツールバーといいました。
以前のバージョンの方はこちらもあわせてご参照ください。
http://homepage3.nifty.com/pcsalon/win/win10.htm
http://homepage3.nifty.com/pcsalon/word/W02.htm
1.入力モード
メモ帳を立ち上げてすぐには日本語入力モードになっていません。
メモ帳でプログラムを書いたり、ホームページのタグを入れたりする場合は
このままでお使いになれるのですけれど、ちょっとメモをとりたい場合など
日本語の入力モードにする必要があります。キーボードから半角/全角キー
を押してください。「A」が「あ」に変わって日本語を入力できる状態に
なりました。
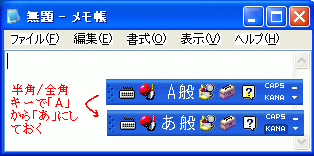
2.変換モード
「あ」の隣に「般」という文字のボタンは変換モードの切り替えです。
マウスで「般」の字の上をクリックすると人名/地名、話し言葉、無変換
キャンセルと並んでいます。一般モードで「かこ」と入れて変換すると
最初に「過去」が出てくる場合が多いですね。で、変換候補はいくつ
あるでしょうか。数個だと思います。次に人名/地名に変えて「かこ」と
入れて変換すると人の名前も候補の中に増えて候補は30個以上になります。
次に100-0001と入れて変換してみましょう。東京都千代田区千代田と
出てきたでしょうか。ご自分の郵便番号を入れてお試しください。
変換しにくい地名などもこのモードにすると変換し易くなりますので、
住所録など作られる場合は特にお勧めです。チャットなどで
リアルタイムにお話する場合は話し言葉にしておくとストレスが少ないかも。
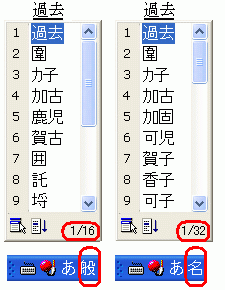
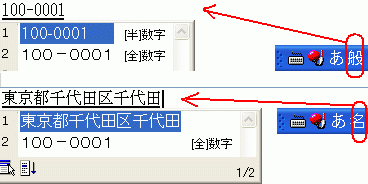
3.IMEパッド
変換モードの隣にはIMEパッドがあります。手書き、文字一覧、
ソフトキーボード、総画数、部首、音声入力、キャンセルとならんでいます。
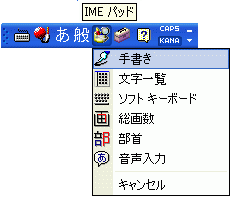
1)手書き入力
読みのわからない漢字に遭遇した場合、ここでマウスをドラッグして
直接文字を認識させることができます。真ん中の十字を基本に上に
冠を左にへんを、右につくりを書くと多少下手な文字でも認識してくれます。
開いた直後には「ウカンムリ」が入っていますので、消去ボタンで消してから、
上にカタカナのムを下にカタカナのルを入れてみましょう。允という文字
が認識されて、右側の一覧の左上に一番近い文字の候補が出てきます。
その上にマウスポインタをあわせると「イン、まこと、ゆる・す」と
文字の読みが出てきて、クリックするとメモ帳にその文字が入力できます。
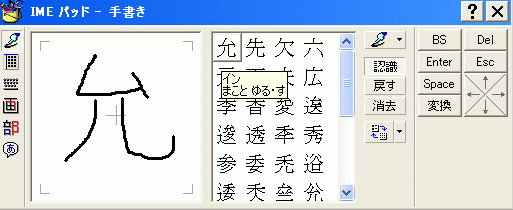
2)文字一覧
文字一覧を選んでみるとたくさんの文字が並んでいます。
シフトJISかUnicodeか、文字の種類は半角英字かひらがなか、それ以外にも
たくさん選べます。ギリシャ文字やロシア文字もここにあります。
罫線素片などうまく使うと組織図だって書けそうですね。単位記号にも
たくさんの文字があります。ご自分のメモ帳に保存しておくだけなら
何の問題もないのですけれど、囲み文字や平成と2文字が全角1文字に
構成されているものなど機種依存文字は、メールで送った場合文字化け
しますので、お気をつけください。
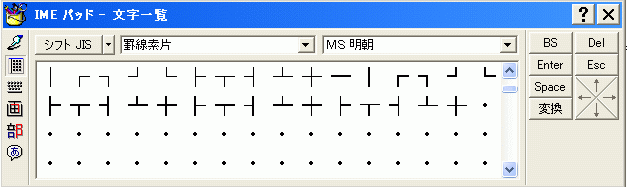
3)ソフトキーボード
キーボードが苦手な方はソフトキーボードを使うとマウスから入力できすま。
議事録など「平成」「月」「日」「AM」など数字/日付を選んで、ささっと
書いてしまうこともできますね。今日の日付や現在の時刻もここで入れられ
ます。50音配列のキーボードやABC配列のキーボードもあります。
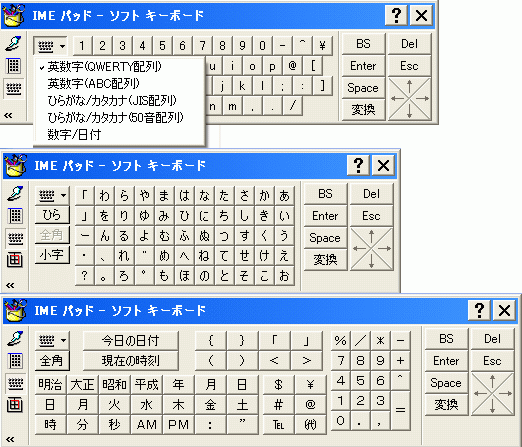
4)総画数
読みはわからないけど、画数ならわかるという場合は総画数で入れます。
入力してみます。画数のところで5画を選んでみます。ちょっと読めないわ
という文字がたくさんありますね。ニンベンに三の文字にマウスポインタを
当てると「サ」と読むことがわかります。これをクリックすると入力できます。
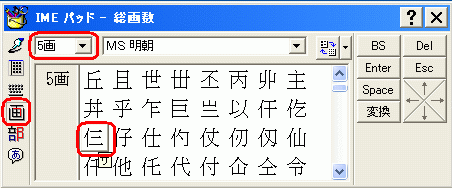
5)部首
画数がわからない場合は部首で引くことができます。二画を選んで
ニンベンの文字を表示してみましょう。先ほどの「サ」の文字は
ここにもありました。おすし屋さんの暖簾などに書かれている
魚へんの文字、いくつわかるでしょうか。部首入力にして11画を
選ぶと魚へんの文字がずらっとならんでいます。
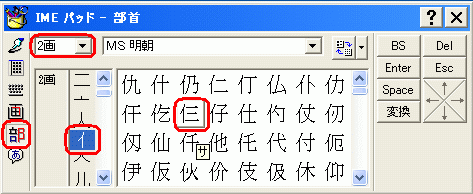

6)音声入力
キーボードもマウスも苦手、だけど必要に迫られて文字入力したい場合、
なんと音声入力という取って置きの方法もあります。マイクを接続して
ボイストレーニングをします。これは発声練習ではなくて、入力するひとの
声の特徴などをパソコンに教えてやるのです。かなり正確に入力できる
らしいです。詳しくは言語バーのヘルプから音声認識で検索してください。
4.単語/用例登録
どうしても変換しにくい名前とか、良く使う言い回しや単語など
登録しておくと次からは賢く変換できます。
Spoon's PC Salonという文字を入力して、選択し、読みの欄にさろん
といれて登録ボタンを押します。閉じるボタンで単語登録のウィンドウは
閉じます。メモ帳に戻って、「さろん」という文字を入れ、変換キーを
押すと、Spoon's PC Salonと入力されました。面倒な文字で
良く使うもの、ご自分の姓名をいれて苗字だけで変換させたり、
住所を全部まるごと入れて「じゅうしょ」で変換させたりして
入力のスピードアップをはかってください。ホームページをタグ打ち
されている方は「りんく」といれて<a href=""></a>と変換できるように
しておけばとても早く仕上がりますね。間違って登録した場合は
辞書ツールから削除することができます。
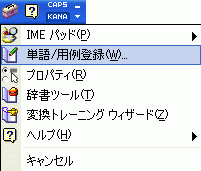
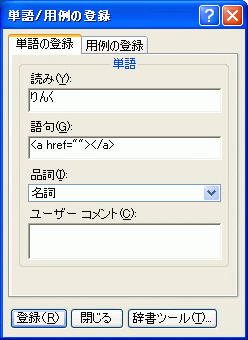
5.プロパティ
プロパティではいろいろの設定をすることができますので、一度は
覗いてみてください。全部はご紹介できませんがここでは2つだけ。
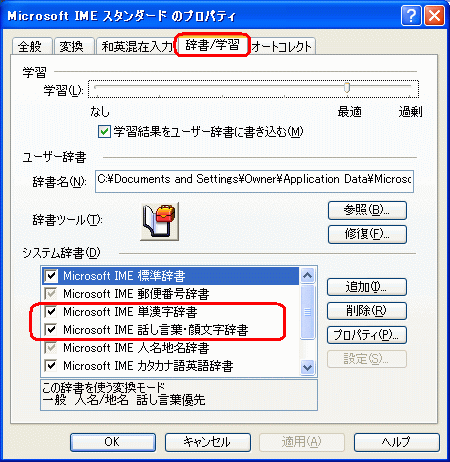
1)顔文字
メールなどでおなじみのたのしい顔文字。これはプロパティの
辞書、学習タブのシステム辞書から話し言葉。顔文字にチェックを
入れてください。
「かお」といれて変換すると、まあ、たくさんの顔が(*^_^*)
2)単漢字辞書
「ひらめ」と入力して鮃がでない場合は単漢字辞書が有効になっていません。
同じくシステム辞書からIME単漢字辞書にチェックをいれてください。
6.キャプスロックとカナロック
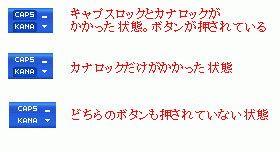
1)キャプスロック
例えばSpoonというように、英単語で頭文字だけ大文字にしたい場合、
英数モードにしておいて、「s」だけをシフトを押しながら打ちます。
でも、アルファベットを全て大文字で打ちたい場合は、全てシフトを
押しながら打つよりもキャプスロックをかけておくと便利です。
言語バー右上にあるCAPSというボタンをマウスでクリックするか
シフトを押して左の下から3番目にあるCapsLockキーを押してください。
言語バーのCAPSのボタンが濃いブルーになってロックがかかりました。
2)カナロック
あれっ、「あ」にして「A」のキーをたたいたのに、「あ」でなくて
「ち」が表示されてしまったということがあるかもしれません。
言語バーの右下に小さくkanaと書かれたカナロックのボタンを
押してしまったのかもしれませんね。押した場合は濃いブルーに
ボタンの色が変わっています。これはローマ字入力ではなくて、
かな入力する場合に使用します。家族で同じパソコンを使っていて
誰かがかな入力だったりした場合の切り替えに使います。
戻すにはそのボタンをマウスでクリックしてもいいし、ALTキーを
押しながら、カタカナひらがなのキーをおしても切り替えられます。
次回はメモ帳3 文書作成です。
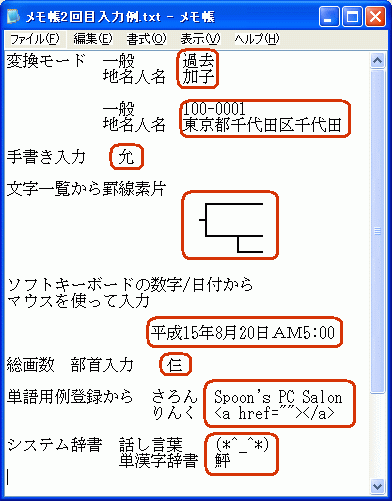
=========================== ご質問コーナー =======================
横に長い直線を引いて、縦に短い直線を何本も引いて、線路を描こうとしたら
うまくいかなくてというご質問です。グリッド線を表示して等間隔に引くの
ですけれど、そのとき画面の表示を200%などとしておくとはっきりみえて
描きやすいですね。ひとつ引いたら、コントロールとドラッグでコピーします。
2つの線を選ぶときは一つ目の直線を選んでからシフトを押して次の直線を
選びます。図形の選択ボタンで範囲を選ぶのがむつかしい方はお試しください。
コピーを一度して、後は貼り付けを繰り返してもいいですね。
その場合は位置の調整をしないといけないので、コントロールとカーソルキー
でどうぞ。大きく書いてから、グループ化して小さくするときれいに見えます。
次へ 戻る アクセサリトップ