パソコンを購入されたとき、メールのソフトやインターネットの閲覧ソフト
などはデスクトップに見えていたかもしれません。
でも、メモ帳は奥深くかくれているので、見たことないわという方も
いらっしゃるかもしれません。早速ひらいてみましょう。
1.タスクバーについて
画面左下にスタートボタンが見えますか。このスタートボタン、
たまに右上や左上においておられる方がいらっしゃるかもしれません。
左のスタートボタンから右の時刻の表示されている部分までを
タスクバーといいます。
この講座では標準的なお話をさせていただきますので、
もし移動されている方がおられたら、自分はタスクバーを画面の右に
移動しているのだとか、画面の上に移動しているのだとかいう認識を
持ってお読みいただけるとうれしいです。
できればしばらくは標準的な設定のままにしていただくと、
スムーズにお勉強できると思います。
タスクバーを右クリックしてプロパティから「タスクバーを固定する」に
チェックをいれておきます。

2.メモ帳の起動
スタートボタンをクリックします。従来のメニューでは少し上にプログラム
がありました。ⅩPではすぐ上にすべてのプログラムという文字があります。
ここにマウスポインタを合わせると文字が青くなりますから、
その青い帯の上や下にはみ出ないように真横にマウスポインタ
を動かして、すべてのプログラムからマウスポインタが脱出できたら、
いま青くなっている帯の名前を見てみます。
アクセサリとなっている方はラッキーですが、たいていの方は
上か下を見渡せばアクセサリという文字が見えるはずですので、
今度は青い帯の横幅からはみ出ないように注意してアクセサリの
文字の上が青くなるようにあわせます。
次にまた右側に移動してアクセサリから脱出し、その上下にあるメモ帳を
探します。メモ帳がみつかったら、クリックしてください。

3.ショートカットをデスクトップへ
毎回メモ帳を起動するたびに慎重に操作するのでは開けるのがいやに
なってしまいます。デスクトップにショートカットを作成しておくと、
すぐに開くことができますので、これをつくっておきましょう。
デスクトップが見える状態でスタートから先ほどと同じように
メモ帳までいき、クリックではなくて、デスクトップまでドラッグします。
デスクトップにメモ帳のショートカットアイコンができました。
ここをクリックするとメモ帳が開きます。

4.ウィンドウの移動と大きさ変更
デスクトップというのは机の上というイメージです。
机の上に家計簿と便箋と小さなメモ帳が置いてあると思ってください。
ウィンドウズではエクセルとワードとメモ帳ですね。
その上に大きな地図を広げたり、百科事典を開いたりして作業を
進めると、ちょっとメモを取りたいとき、上のものをがさごそよけて
下のメモ帳を探さないといけません。ウィンドウを自由に移動できたり
大きさを変更できると便利ですので、覚えてください。
開いたメモ帳の上を見ると無題メモ帳という文字があります。
右側には、-□×の3つのボタンがあります。この上の青い帯の上に
マウスポインタを置いて、ドラッグするとウィンドウを思うところに
移動できます。
私のはできないわという方は画面いっぱいにメモ帳が広がって
いるのではないでしょうか。その場合は、-□×の真ん中の□ボタンが
□ふたつになってますので、そこをクリックします。すると画面が
小さくなります。これで移動できると思います。
でも、まだ大きすぎるというときは画面を小さくしてみます。
メモ帳のウィンドウのまわりの線の上にマウスポインタを持っていくと、
ポインタの形が変わって、両方に矢印がひらいた形になります。
その状態で画面の中ほどに向ってドラッグすると、画面が小さくなります。
あちこちに移動したり、上から縮めたり、下から縮めたり、四隅から
縮めたりして練習してみてください。
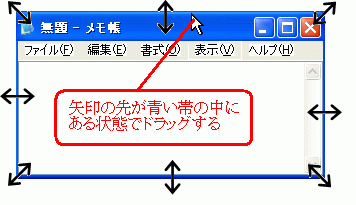
5.ウィンドウを並べて表示
これからこの講座をよみながらいろいろな作業をしていく場合、
お手本になるウィンドウとご自分の作業されるメモ帳とを画面の左右に
表示しておかれるといいですね。
ワード講座を始めた最初の頃、プリントアウトしてそれを見ながら
作業をしているという方が結構おられました。
当時は画面自体が小さかったのですが、多分ⅩPパソコンでは
画面にウィンドウをふたつ表示しても大丈夫です。
ウエブのページやメールマガジンなどを表示して、自分のメモ帳を
起動したら、タスクバーを右クリックして、「左右に並べて表示」にしてみましょう。
ついでに上下に並べて表示にもしてみて、ご自分が使いやすい設定を
覚えておいてください。
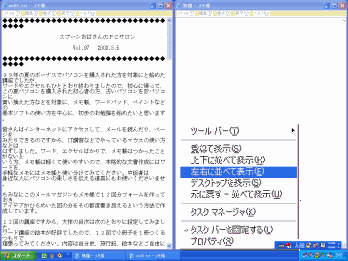
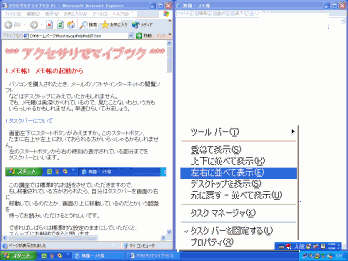
次回はメモ帳2 言語バーの使い方です。
=========================== ご質問コーナー =======================
前回便箋の横罫をひくのに表が便利ですというご紹介させていただきましたら
ぎんさんとたんぽぽさんからこんな方法もありますよとご紹介いただきました。
1、線を引きたい行、すべてにエンターキーで改行マークをいれる
2、編集から「すべて選択」
3、罫線ツールバーから「横罫線(内側)」を選択
ページ設定から行数をすくなくすれば行間をひろくできます。
拡張書式ツールバーから1.5行、2行などのボタンでもいいですね。
行を増やしたい場合は改行マークにカーソルを置いてエンターを繰り返せば
押した数だけ行が増えていきます。行を減らしたい場合はデリートキーです。
私は表作成になれているので、行間などあとで触る場合、表の方が便利なの
ですけれど、表作成になれておられない方はこちらの方法の方が簡単かも。
罫線の色を薄いきれいな色に変えたり、線の巾や種類を変更したり、
ページ罫線でたのしい枠をこしらえたりと素敵な便箋をお楽しみください。
表で作成した場合は行の右端の改行マークにカーソルを合わせてエンターキーを押すと
行が増えます。あるいは増やしたい行数だけドラッグして
右クリックで挿入でもいいですね。行の削除の場合も行をドラッグして
右クリックから削除です。
次へ アクセサリトップ