ホームページにアップする画像など、お友達の顔は公にしたくないなどと
いうときにモザイクを入れます。また、車を写したけれど、個人を特定でき
るナンバープレートはぼかしたいというときにも、モザイクは便利です。
1.@フォトレタッチで
ぼかしたい写真を@フォトレタッチでひらいたら、丸や四角でモザイクを
かけたい範囲を選択して、フィルタ、画質、モザイクと選び、モザイクの
細かさを指定して、OKです。あまりに粗いモザイクをかれると、元の
画像がわかりにくくなりますから、大きすぎたなと思ったら、すぐに元に
戻るボタンで戻してから少し小さめに指定してやり直してください。
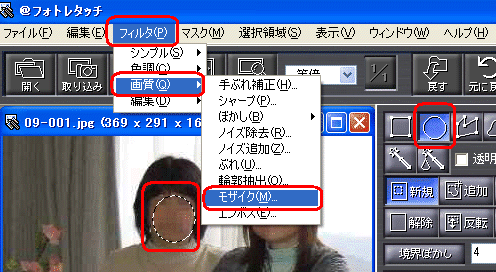
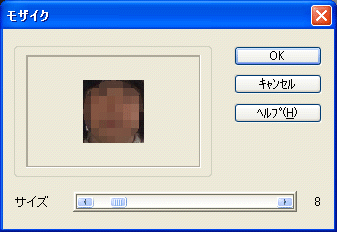
2.ウェブアートデザイナーで
ウェブアートデザイナーではツール、効果にモザイクがあります。
オプションボタンからモザイクの細かさを設定できます。
ただし、写真全体にモザイクがかかるので、顔だけとかナンバープレート
だけというのは無理なようです。

3.ペイントで
ペイントのエアブラシでもそれっぽくすることはできます。
まず色の選択ボタン、スポイドで顔の中のどこかを選択して色をとり、
エアブラシボタンを押して、3つでてくる細かさにうち、一番下の範囲が
大きいスプレーで顔の上を吹き付けると、細かいモザイクがかかった
ように見えます。

4.JTrimで
ウインドウズビスタのノートパソコンをお使いの方でどうしてもプロっ
ぽくモザイクをかけたいが、画像ソフトが入っていないとおっしゃる方が
おられましたので、この画像講座1回目でもご紹介させていただいた、
フリーウェアの画像編集ソフト、JTrimをお勧めしました。
自分のパソコンでもインストールしましたが、これが軽くて
とてもつかいやすかったです。
こちらのページにアクセスして、セットアップ版をダウンロードしました。
jt153c.exeというアイコンがでてきたら、ダブルクリックして、
次へボタンを順に押していくと、あっという間にインストール完了です。
カエルがにっと笑っているアイコンができました。
ここをダブルクリックして起動し、目的の写真を開いたら、モザイクを
かけたい場所を選択して、加工、モザイクで、細かさを選んでOKです。
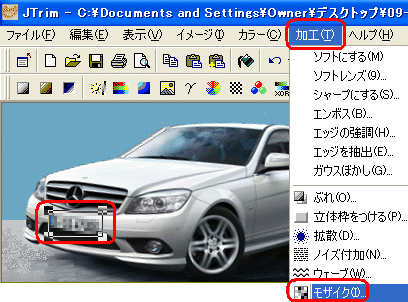

@フォトレタッチのように丸い範囲は選べませんが、四角い範囲を
選んでモザイクをかけるなら、とても便利に使いまわしできそうです。
パソコンの中身を表示するときなどもプライベートな部分にモザイクを
かけるなど使ってみてください。
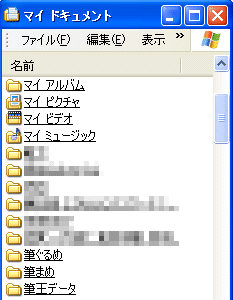
次回は解像度です。
=========================== ご質問コーナー =======================
エクセルのセルの中に2行をいれるには、というご質問です。
数式バーで、1行目を入れたら、行末にカーソルがあることを確認して、
Aitキーを押したままで、エンターキーを押します。2行目を入れたら、
エンターキーで確定します。
前へ 次へ 画像トップ