せっかくの写真がなんだかぼんやりしてしまったとき、画像ソフトである
程度くっきりした写真にできることがあります。
元のピンボケ写真
1.@フォトレタッチで
メニューのフィルタから、画質、シャープを選びます。プレビュー画面を
見ながらレベルのレバーを調節してOKボタンです。
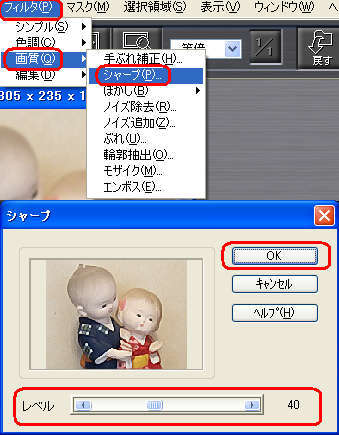
シャープにした写真
ノイズが目立つ場合は、フィルタ、画質、ノイズ除去、OKです。
お人形のピンボケ写真を40%シャープにするとかなり見やすくなりました。

ノイズ除去した写真
写真によってはフィルタ、画質、手振れ補正できれいになるものもあります。
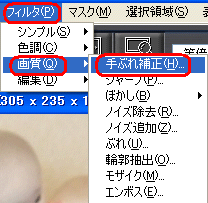
手振れ補正した写真
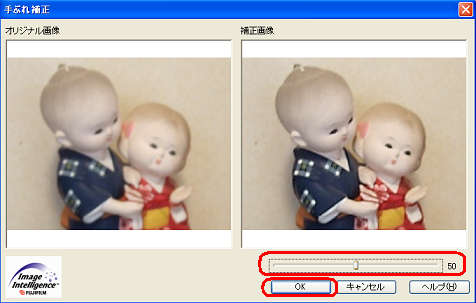
2.ウェブアートデザイナーで
写真をクリックして選択したら、ツール、効果を選び、出てきた効果
パレットの効果タブの中の一番上の段、左から4つ目のアンシャープマスク
ボタンを何度か押します。押しすぎたなと思ったら、元に戻すボタンで
適当なところまで戻ってください。

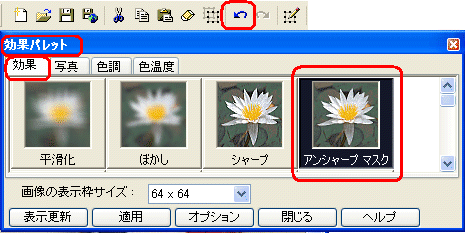

アンシャープマスクをかけた写真
3.アンシャープマスクとは
日経パソコンのPC用語に一般的なアンシャープマスクの意味が出ていました。
http://pc.nikkeibp.co.jp/word/page/10014430/
写真画像などで輪郭部分のコントラストを上げて鮮明にする、シャープネスの一方式 。
ほかと違うのは、しきい値という設定項目で処理範囲をコントロールできること。
しきい値が「0」の場合は画像全体にシャープネスを実行し、設定する数値を
大きくすると、輪郭部分の階調の差が大きい部分にだけシャープネスを実行する。
つまりシャープネスの処理を実行しない(=アンシャープ)部分を覆い隠す
(=マスク)という意味。だそうです。
ウェブアートデザイナーのヘルプによると、アンシャープマスクは
「画像の輪郭を強調して引き締めることで、精度を高める効果が得られます。」
シャープは「画像の輪郭を強調して全体を引き締める効果があります。」
となっており、違いがわかりにくいのですけれど、修整する前の写真によって
どちらが効果的かは異なるようなので、両方試してみて、よりきれいに
なった方をお使いください。
4.部分的にシャープにする
@フォトレタッチで顔など、特定の部分だけシャープにするには、
右側の丸いボタンをおして、写真の中のシャープにしたい部分を囲み、
フィルタ、画質、シャープ、レベル調整、OKです。

右側の顔だけシャープにした写真
ウェブアートデザイナーでは、ツール、効果、写真、センターフォーカス
とすると、この講座4回目のまわりをぼかすのところでご紹介させて
いただいたような、ミニチア風写真のような、真ん中だけにピントが
当たって、まわりがぼけた写真になります。
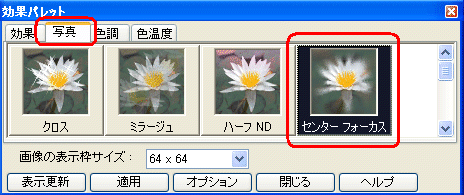

センターフォーカスをかけた写真
一人の顔写真なら、ウェブアートザディナーのセンターフォーカスで、
複数の顔写真なら、@フォトレタッチの選択ツールでのシャープという風に
使い分けてください。
次回はモザイクを入れるです。
=========================== ご質問コーナー =======================
エクセルでつくった文書を印刷プレビューでみてみると2枚目には何も文字
がないのに、印刷すると1枚目にある画像や文字がでてくるとおっしゃいます。
早速文書をみてみると画像の端やテキストボックスの端が2ページめにまた
がっていたようです。印刷プレビューでみてから編集画面にもどるとページ
の区切り線がでてきますから、その中にハンドルがすべてはいるように
ドラッグしてやるとうまく1ページにおさまりました。
前へ 次へ 画像トップ