せっかく写した写真がなんだかすっきりしないときは色調補正をすると
いい感じになるときがあります。デジカメはどんどんとっていいものだけ
残し、他は捨ててしまうという使い方が一般的ですが、ボツにするには
表情がいい写真とか、暗すぎてよくわからないというときにお試しください。
1.自動補正
全体になんだか黒っぽい写真になってしまったという場合は、自動補正を
使うと便利です。@フォトレタッチではメニューのフィルタから、色調、
自動補正でOKボタンを押します。ピクチャーマネージャーでは、
メニューの画像から自動修整です。出来上がりは少し違った感じです。

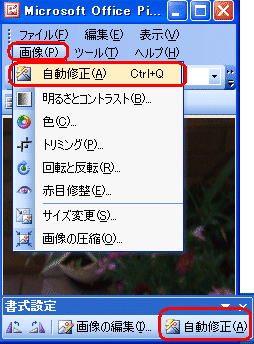
元の暗い写真
@フォトレタッチの自動補正を使った写真
ピクチャーマネージャーで自動修整した写真
2.色調補正
もっと細かく微妙に設定したい場合は、色調補正を使います。
@フォトレタッチでは、メニューのフィルタから、色調、色調補正です。
明度、彩度、色相のレバーをドラッグして微調整してOKボタンです。
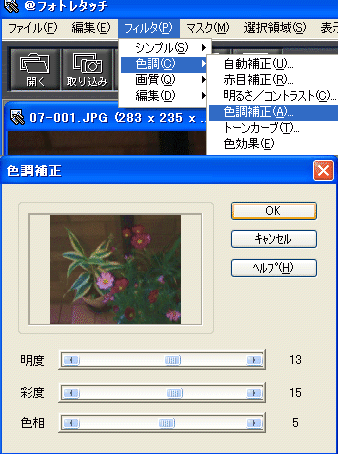
彩度、明度などを少しだけあげて調整した写真
ピクチャーマネージャーではメニューの画像、色から「色合いと鮮やかさ
の設定」で、値、色合い、鮮やかさのレバーを調整又は値を入力して
指定したあと、名前をつけて保存します。

ほとんど変わらず?
ウェブアートザデイナーではメニューのツール、色調補正から色の鮮やかさ、
色合い、鮮やかさを細かく指定できます。
変化の程度もかなり明るくしたいのか、少しだけ
明るくしたいかなど指定することができます。


明るめ大、黄色小に補正した写真
ワードに写真を読み込んで図ツールバーの明るさ(強)ボタンを
数回おしてもだんだん明るくなってきます。そのままではぼんやり
していたので、コントラスト(強)ボタンも押してみました。
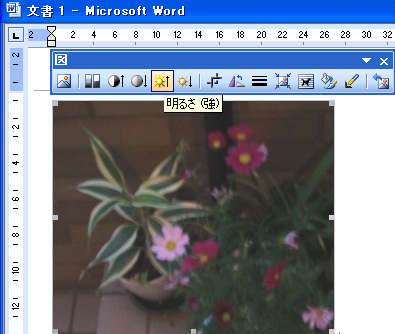
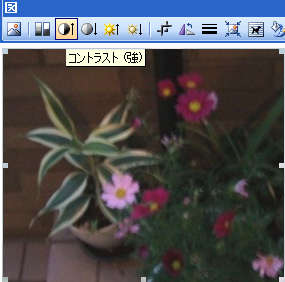
3.モノクロ写真風に
色はいらない、モノクロ写真風にしてノスタルジックな感じを出したい
という場合も簡単にできます。@フォトレタッチでは、メニューの
フィルタから、色調、色効果、セピアでOKです。

フォトレタッチでセピアに
ウェブアートザデイナーではメニューのツール、効果、色調から
セピアを選び適用ボタンです。


ウェブアートデザイナーでセピアに
ピクチャーマネージャーにはセピアというのがありませんが、画像、色の
ところの鮮やかさのレバーを左側にするか値に-100といれると色がきえて
モノクロ写真風になります。

ワードに読み込んだ写真は図ツールバーの色ボタンから
グレースケールにするとモノクロ写真風になります。

次回はピント補正です。
=========================== ご質問コーナー =======================
四角にチェックをいれたワード文書をつくろうとしたのですけれど、チェック
ボックスのフォームを使うと、□の中に×の入ったものになります。チェック
をいれることはできないのでしょうかというご質問です。
ワード文書のメニューから、挿入、「記号と特殊文字」で文字コードに2611と
入れると四角の中にチェックの入った文字をいれることができます。
前へ 次へ 画像トップ