いれたのですけれど、実は一度も赤目の写真を撮ったことがないのです。
昼間の風景や草木ばかり撮っているので、当たり前なんですけれど。
夜にストロボを使って人物を撮影するとストロボの光が目の中で反射して
赤目になるそうです。そんなときにとても簡単な操作で修正できます。
私がいま使っているFinPixF10という機種は赤目軽減モードがついています。
夜に人物や動物を撮影する場合は、まずこのモードにすることをお勧めします。
被写体にカメラのレンズを見つめてもらうとかなり軽減されるそうですが、
それでもペットの撮影をしたい場合などはこちらをみてくれるとは限りません
から、赤目になる可能性はありますね。そんなときのご参考にどうぞ。
元の赤目写真
1.ピクチャーマネージャー(XP)
ピクチャーマネージャーで赤目写真を開いたら、画像、赤目修整を
クリックします。マウスを目のところに持っていって赤色の中心点を
瞳の真ん中にあわせ、もう片方もあわせたら、OKボタンを押します。

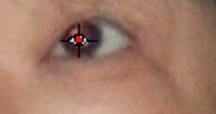
ピクチャーマネージャーで修整
2.フォトギャラリー(VISTA)
ウインドウズビスタではピクチャーフォルダに写真を入れておき、
そこから写真を開くとフォトギャラリーというソフトが開きます。
修整する画像をクリックし、修整から赤目修整を選んで、修正したい
範囲を四角くドラッグします。こちらもご参考にどうぞ。

3.@フォトレタッチ
メニューのフィルタから色調、赤目補正を選びます。
操作しやすいように画像を拡大するため拡大倍率を指定します。
今回は4倍にしてみました。目のサイズのレバーを左にドラッグして、
瞳におさまるように小さくしました。今回はサイズ13にしてみました。
四角の範囲はサメの形のハンドルを動かして調整します。
OKボタンで片目が補正できたら、もう方法も同様の操作をします。
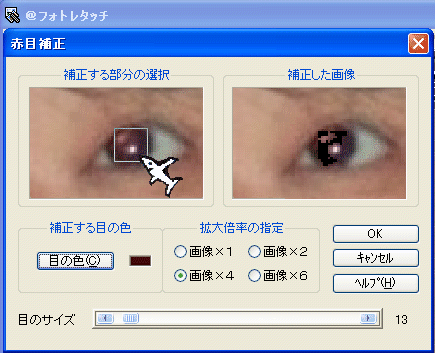
@フォトレタッチで補正
4.ウェブアートデザイナー
画像を選択してから、ツール、赤目補正で赤目補正のウインドウが
開きます。効果度合、許容範囲などをレバーで調整します。
画像の中にマウスポインタを持っていくと目の形にかわるので、
瞳にあわせてクリックします。


ウェブアートデザイナーで補正
今回やってみた中ではピクチャーマネージャーが一番自然な色に仕上がり、
操作も簡単でした。瞳の大きさや赤目の度合いなどによって仕上がりに
差があるようですので、あれこれためしてみてください。
次回は色調補正です。
=========================== ご質問コーナー =======================
ワードでA3文書を作成しようとしましたが、用紙サイズの設定ができません
というご質問です。そのパソコンに接続しているプリンターがA4までしか
対応していない場合は、用紙サイズの一覧にA3がありません。A4用紙
2枚で作成して真ん中でつぎはぎするか、A4用紙に印刷して、コンビニ
などで拡大コピーして対応してください。その場合は、ワードの画面表示を
200%にして普段の大きさにみえるほどに文字サイズを小さくしてみてください。
ワードアートやテキストボックスを利用してエクセルでつくるのもいいですね。
ワードアートなどを一つ入れたら、プレビューでページの境目の点線が
出てくるのを確認します。この点線で横2つ分になるように文書を作成し、
プリントアウトして真ん中で糊付けします。
この方法だと、A3だけでなくかなり大きなポスターなども思いのままで、
ページをまたがって文字やイラストが切れてしまっても大丈夫です。
糊付けするのが苦にならない方はこちらの方法をどうぞ。
これからA3の文書をよく印刷することになるようでしたら、思い切って
A3対応のプリンターを購入されてはいかがでしょうか。究極の解決方法です。
お返事がきて、この方のパソコンには一太郎が入っているのだそうですが、
それだとプリンターに関係なく、A3文書が作れるのだそうです。。
前へ 次へ 画像トップ