1.ワードアート
普段ワードで文書を作成されている方はいつもように
ワードアートでタイトル文字をつくってみましょう。
ワードアート、クリップアートの解説はこちらにございます。
前回まではトップページをつくりました。
今回はトップページからリンクする日記のページをつくります。
1)フロントページエクスプレスを開く
あたらしい日記のページをつくるために
フロントページエクスプレスをひらきます。
2)ワードを開く
ワードアートを作成する為にひらきます。
3)タイトル文字の作成
挿入、図、ワードアートか図形描画ツールバーの青いAが傾いたような
ワードアートのボタンから「わたしのにっき」という
タイトル文字を作成します。
ワードアートギャラリーから
 の形にし、書式設定
の形にし、書式設定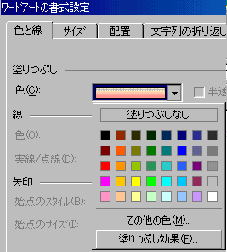
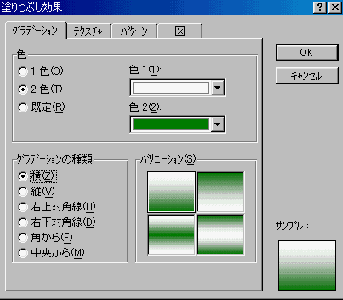
4)ワードからコピーする
ワードアートを選択してコピーボタンを押し、フロントページで
貼りつけボタンを押す。センタリングボタンで中央に配置します。
5)本文を書く
「2000.11.5 今日はワードアートとクリップアートをホームページに
貼りつける練習をしました。やってみたら、意外と簡単なので、
ほっとしました。アップする日が楽しみです。」などと書いてみます。
6)ファイルとして保存する
ファイルから名前をつけて保存を選びます。
ファイルとして保存ボタンを押すと、この画像を保存しますかと
聞いてきます。OKを押すとワードアートの文字がJPG(ジェーペグ)
ファイルとして保存されます。保存する場所はトップページがあるのと
同じフォルダにします。
2.クリップアート
クリップアートも同様にはりつけることが出来ます。
1)クリップアートを選ぶ
先ほどワードアートをだしたワード文書で挿入の図からクリップアートを
選びます。今回は日記にふさわしいかどうかノートの絵にしましたが、
たのしいイラストでももちろん結構です。
今回は透かし絵風にウォーターマークにしてみました。
2)コピーする
ワードアートと同様、ワードからフロントページエキスプレスにコピーする
3)上書き保存する
キャンバスを40×160にして、一番上の緑色を40×20を
画面右下にでる数字で確認しながら選択し、コントロール+ドラッグで
一番下にコピーします。
なお、どんなクリップアートがはいっているのか一覧から確認しておきましょう。
スタート-検索-ファイルやフォルダでClipartをいれて検索します。
最近のパソコンだとCドライブのProgramFiles-MicrosoftOffice
にあるようです。そのフォルダを最大画面にして、
カーソルキーで順に移動していくと、それぞれのファイルに
どんな画像がはいっているのかわかりますから、
自分の趣味にあうのがあるかどうかみておきます。
今回はワードアートもクリップアートもそのままはりつけましたが、
いったんペイントに貼り付けてGIF画像にして保存して
前回のように貼り付ける方法もありますので、こちらもお試しください。
3.フリー素材
クリップアートにはしっくりいくのがないけれど
やっぱり文字だけでなくて画像もあったほうがという方には
フリーの素材がお勧めです。
インターネットでフリー素材で検索してみてください。
たくさんのページがヒットするとおもいます。
その中から自分にあった画像をみつけ、右クリックして、
画像を自分のパソコンに保存します。
条件なしでお使いくださいというページや個人のページにかぎってどうぞ
とか、バナーを貼ってくださいとか、リンクしてくださいとか
条件をよく読んで使ってくださいね。
次回は 表の作成です。
******** 一口HTML ***********
<html><head><title>私の日記</title></head><body>
<p align="center"><img src="nikki.1.jpg" width="412" height="69"></p>
<!--段落タグの<P>の中に align="center" をいれると
タイトル文字を含む段落が中央寄せになります。-->
2000.11.5 今日はワードアートとクリップアートをホームページに<BR>
貼りつける練習をしました。やってみたら、意外と簡単なので、<BR>
ほっとしました。アップする日が楽しみです。
<img src="nikki.2.jpg" align="right" width="98" height="120">
<!--画像タグの<img src="nikki.2.jpg">中に align="right" をいれると
画像が右寄せされます。--></body></html>
=========================== ご質問コーナー =======================
エクセルでPTAの住所録をつくっているがそれをいかして連絡網をつくり
たいというご質問です。リストシートに名前、住所、電話番号とならんで
います。回覧シートのA3に=といれてリストのお名前のあるセルをクリック。
A4にVLOOKUP(A3,リスト!$A$1:$C$6,3,0)といれます。これは住所録を参照して
A3の名前の人の電話番号をいれなさいという命令です。
ここまで準備していたら、質問者mapleさんからうれしい報告がありました。
** 関数で行き詰まってしまったので、「そうだ!列と行を入れ替えれば
うまくいくかもしれない・・。」と思い、リストの名前と電話番号を選択して
コピーし、連絡網のシートに「形式を選択して貼りつけ」「行列を入れ替える」
で上が名前、下が電話番号になりました。(^_^) **
この方法はとても簡単ですのでぜひ皆さんもお試しください。
HPtop back next