ワードにも罫線ツールバーがありました。エクセルではセルの上下左右の
線を使えるので、とても便利です。が、書式設定ツールバーにある罫線ボタン
からは左右は実線しかないので、左右にそれ以外の線を引きたい場合は
セルの書式設定から引くしかありませんでした。それと、同じページに
二つの表が並んでいて、どちらにも点線を引きたい場合なども、ちょっと
不便でした。ところがなんとワードっぽい罫線ツールバーがあって、
点線を選んで、鉛筆で引くことができるのです。
これは便利。早速マスターしましょう。
1.表の作成
同じページに実線と太線を使って、簡単な予算書と決算書を作ってみました。
A1にタイトルの2004年度決算報告と入れます。
C3に2004年度予算額、右に2005年度決算額、その右に備考と入れました。
A4に収入、A7に支出、B4に前年度繰越金、下へ順に、会費、収入小計、
親睦会、慶弔費、予備費、次年度繰越金、支出小計と入れました。
A13にタイトル、2005年度予算書(案)と入れ、C15に2005年度予算額、
D15に備考といれて、E15と結合しておきます。
A4からB11までをコピーして、A16に貼り付け、22行目を削除します。
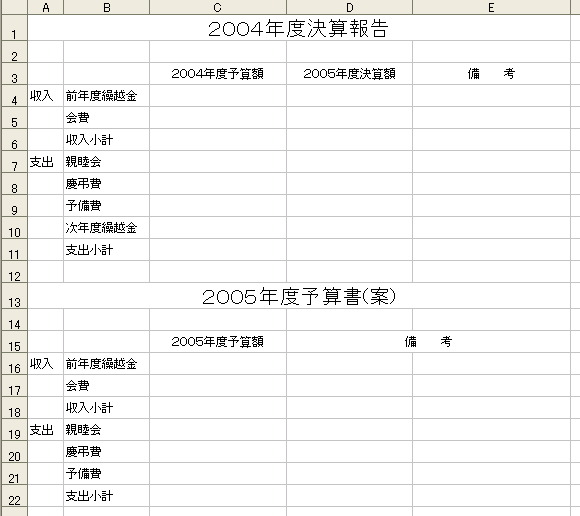
2.線を引く
メニューの表示からツールバー、罫線で、罫線ツールバーを表示します。
一番右側の罫線の色は黒に、その左側の線のスタイルは実線になっています。
一番左の罫線の作成ボタンを押すと、マウスカーソルの形が鉛筆の形に
変わります。これでまず横実線を引きたいところ、今回は5行目、10行目、
17行目、21行目の下、B列からE列までをまっすぐ横にドラッグします。
次に縦実線を引きたいD列右3行目から11行目とC列右、15行目から22行目を
ドラッグします。
次に罫線ツールバーの線のスタイルを太線に変えて、表のまわりをぐるっと囲みます。
このときは4辺をドラッグするのではなくて、左上から右下に向かってドラッグすると
簡単です。太い線のままで、収入と支出の間、A列からE列までをドラッグします。

今度は二重線に変えて、行の項目の下、列の項目の右をドラッグします。
最後に点線に変えて、残りをドラッグしてください。
点線も細かいのとか荒いのとかいろいろありますから、好みの点線を
お選びください。
3.線を消す
間違って引いてしまった線は、左から2番目にある消しゴムのボタン、
罫線の削除ボタンを押して、マウスポインタを消しゴムの形にして
ドラッグすると消すことが出来ます。
4.名簿
古いPTAの名簿を見ていたら、学年ごと、クラスごとの委員さんと全体の
役員さんがいる大きな表がありました。
これをヒントに自治会名簿の雛形をつくってみました。
二重線と太線、実線、細かい点線、荒い点線を組み合わせました。
練習問題のつもりで作成してください。
次回は読み上げツールバーです。
=========================== ご質問コーナー =======================
ブラウザのお気に入りの順序を変更しようとして、間違って違うフォルダに
移動してしまったというご質問です。お気に入りの整理から移動すると
手が滑って目的のところと違うところにドラッグするというミスを防ぐこと
ができます。
お気に入りがスクロールしなければいけなくなるほど多くなってしまったら、
整理時期です。最近あまり使わないお気に入りは「2005年4月まで」などと
いう名前のフォルダを作って格納しておくと、後で調べるときに便利です。
もちろん、ご自分でわかりやすい名前ごとに分類しておいてもいいですね。
ページそのものがなくなっていたり、移動しているものもありますから、
たまには確認して更新しておくといいのではないでしょうか。
次へ 前へ エクセルツールバートップ