エクセル2003のヘルプにリストと入れて検索するとリスト1Excel2003での
リストの使い方というのがあります。
なんと、音声ガイド付きでリストが学べてしまいます。しかも演習問題を
ダウンロードして腕試しすることもできて、こんな講座なんて書かなくても
と挫折しそうになりました。が、ここは気を取り直して、常時接続に
なっていない人や楽しみに読んでくださる方のために、さらっと解説する
ことにいたしましょう。
1.リストとは
データベースでいうところのリストとは、一番上の行に項目名があって、
1行ずつにデータが入っている表のことです。
間に空白の行がはいっていると別のリストになりますので、
行はつめて、1行に必ずひとつのデータをいれます。
ですから、住所録などを、A4用紙1枚にきれいに収めたいからと
セルの中で改行したり、同じセルの中で上の段に自宅住所、下の段に
勤務先などというのはデータベースにはなりません。
プリントアウトすることより、データベースを作成することを優先させて
別の列に自宅住所と勤務先住所を分けてください。
オートフィルタをはじめ、従来の エクセルにあった機能を使いやすく
したものがエクセル2003リストだそうです。
ここでは簡単な表を作成します。
1行目のA列から順に№、世帯主名、ふりがな、住所、世帯員数と
しました。10行分だけデータを入れてみました。
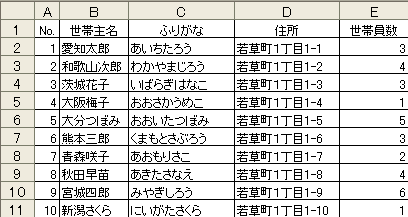
2.リストの作成
住所録をリストに変換するには、表の中のどこかのセルをクリックし、
「データ」メニューの「リスト」から「リストの作成」をクリックします。
範囲の中に項目が入っているか、「先頭行をリストの見出しとして
使用する」にチェックがついているかを確認し、OKです。
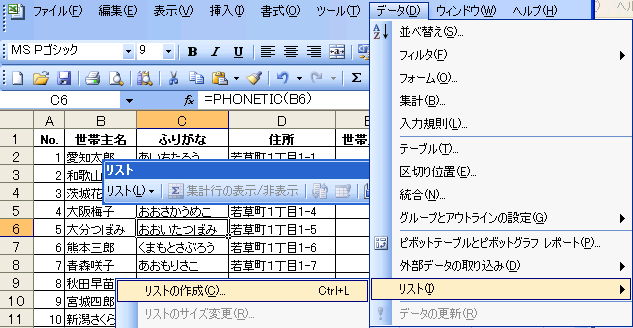
3.行と列の追加
リストが作成されると各列の上にはオートフィルタの矢印がつきます。
最後の行には*が入っています。ここにデータを入れるとその行が
リストに追加されます。リストの範囲のすぐ右側の列に項目を追加すると
この列がリストに追加されます。

4.集計行の表示/非表示
リストツールバーの真ん中に「集計行の表示/非表示」ボタンがあります。
リストの中をクリックしてこのボタンを押すと、集計してくれます。
今回は世帯員数が13行目に集計されました。リストの外側をクリック
すると、追加行が消えて、12行目に集計行が表示されます。
5.並べ替え
世帯員数の多い順に並べ替えたい場合は、リストツールバー、
一番左側のリストボタンから、並べ替えを選んで並べ替えます。
もちろん、メニューのデータから並べ替えを選んでも同じ画面です。
最優先されるキーを「世帯員数」にして、その右を降順に、
2番目に優先されるキーを「住所」にして、その右を昇順にして
並べ替えてみました。
世帯員数の同じ世帯は番地の順に並べ替えができました。
単に名前をあいうえお順に並べ替えという場合は、C列のふりがなの
2行目から11行目までのどこかをクリックしておいて、標準ツールバー
の「昇順で並べ替えボタン」(AZボタン)を押すと簡単です。
元に戻すにはA列、№の2行目から11行目のどこかをクリックして
「昇順で並べ替えボタン」を押します。
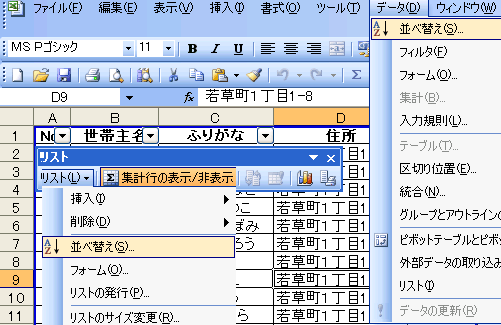
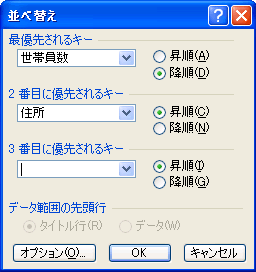

6.フィルタ
1人暮らしの人だけを抜き出したい場合は、世帯員数の下向き▼から
「1」を選びます。1人暮らしの人が抽出されました。
元に戻す場合は、同じく下向き▼から「すべて」をクリックします。
オートフィルタについての説明はこちらにもございます。
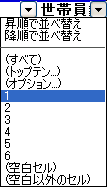
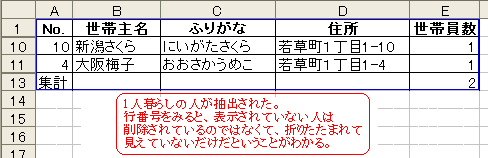
7.フォーム
新しくデータを追加したり修正したりする場合、大きな表だとスクロール
しないといけないので、このフォームを使うととても簡単です。
リストボタンからフォームを選びます。
データメニューのフォームからも同じです。
新しくデータを追加する場合は、新規ボタンから入力します。
データを削除する場合は、リストから削除、行です。
いつものように行番号を右クリックして、追加や削除しても同じです。
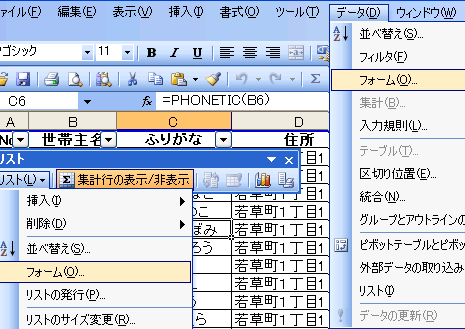
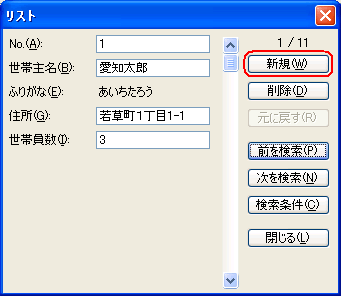
次回は罫線ツールバーです。
=========================== ご質問コーナー =======================
フォルダを移動しようとして間違って深い階層に入れてしまったが
どうしたらいいのかというご質問です。
まず、移動しようとする目的のフォルダが見える所まで開きます。
これをデスクトップなどのわかりやすいところに移動してから
マイドキュメントなどの目的のフォルダに戻します。
スタートボタンを右クリックしてエクスプローラを出して、
ドラッグする方法もあります。
次へ 前へ エクセルツールバートップ