ワードにはツールバーになっていませんでしたが、メニューのツールに音声
というのがありました。これはタイピングの苦手な方のために音声入力でき
るというものでした。
エクセルにもメニューのツールに音声というのがありましたが、こちらは読
み上げツールバーの表示というメニューがでてきました。
これは入力されている文章を読み上げてくれる機能です。
まず最初にこのツールバーを立ち上げると、この機能はインストールされて
いません。インストールしますかとメッセージがでてきます。「はい」にし
てしばらくするとインストールが完了します。ここではこの機能がインスト
ールされているものとしてツールバーの解説をします。
1.読み上げる順番を選ぶ
エクセル君に1人ずつのデータを読み上げてほしい場合は、行を指定します。
これに対して、名前の漏れがないか、重なってないかなどをチェックする
場合は名前の列だけを読み上げてもらえばいいので、列を指定します。
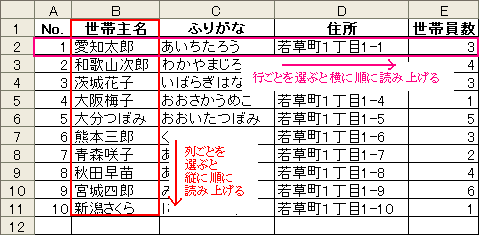

2.セルの読み上げ
読み上げツールバー左端のこの読み上げボタンを押すと、読み上げが
始まります。
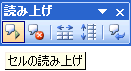
3.読み上げの停止
セルの読み上げボタンの右にある読み上げの停止ボタンを押すと読み上げが
止まります。
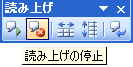
4.エンターキーを押したときに読み上げる
全部読んでもらうほどの時間はないけど、ここのところがあやしいから
チェックしたいという場合は、部分的に読み上げる場所を指定することも
できます。読み上げツールバー一番右にある、エンターキーを押した時に
読み上げるボタンを押します。
カーソルキーやマウスで場所を選んでエンターキーを押すと、
その場所だけ読み上げてくれます。

大分(おおいた)をだいぶと読んだりしますが、まあ、大体のところは
わかるようです。タイピングのチェックなどに使えそうです。
万能のように思えるエクセル君もこんな読み間違いをするなんて
ご愛嬌というか、かわいいやつと思ってやってくださいませ。
次回は保護です。
=========================== ご質問コーナー =======================
エクセルで効率的に入力したいというご質問です。
まず小さな表の場合には、セルを選択してから入れていきます。
表からはみ出さないでセルが移動してくれるので、効率的です。
また、何度も長い品番などを入力しなければいけない場合には
入力規則をつかうと便利です。
次へ 前へ エクセルツールバートップ